Skype For Business: UM Auto Attendant Configuration Dial By Name Directory
Helpdesk Instructions:
***Auto Attendant changes to client Skype needs to be done by tier2, create a ticket with all the needed information about what the client needs changed/updated and escalate ticket to Tier 2.***
o Notes: Follow these steps when doing Skype For Business: UM Auto Attendant Configuration Dial By Name Directory update/modifications.
o Notes: When dealing with a company dial by name directory options, you can either do the option
# then dial ; or have the respond to voice commands enabled but not both. It is either or option.
o 1. Log into remote.calltower.com through RDP (Remote Desktop Protocol).
o 2. Then log into the Lync/Skype back end server by doing another RDP to: 1742.16.131.144.
You will need to sign in with your credentials like:
ct650\kspencer.admin
o 3. Open up the lync server manager on the taskbar.
o 4. Then search for the prospective client you want to manage/update.
o 5. Select the auto attendant section and edit.
o 6. In the general section tab, half way down the check box that stated enable voice commands should either be selected or not depending if client wants voice dial or to select the # option in the phone.
Example:
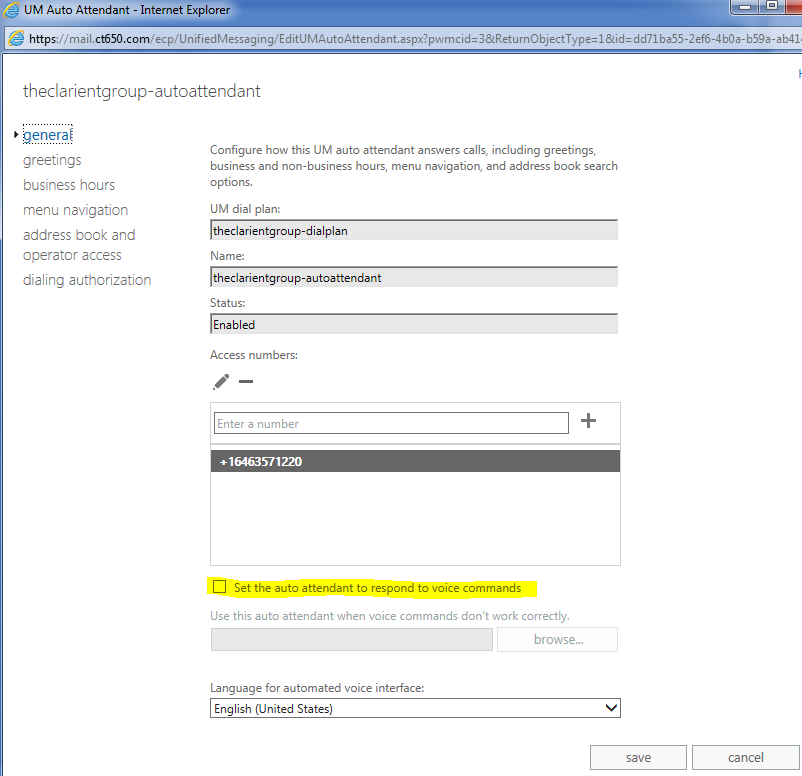
o 7. after the updates have been made, select apply/save.
Congratulations you have updated a client's Skype For Business: UM Auto Attendant Configuration Dial By Name Directory options.
