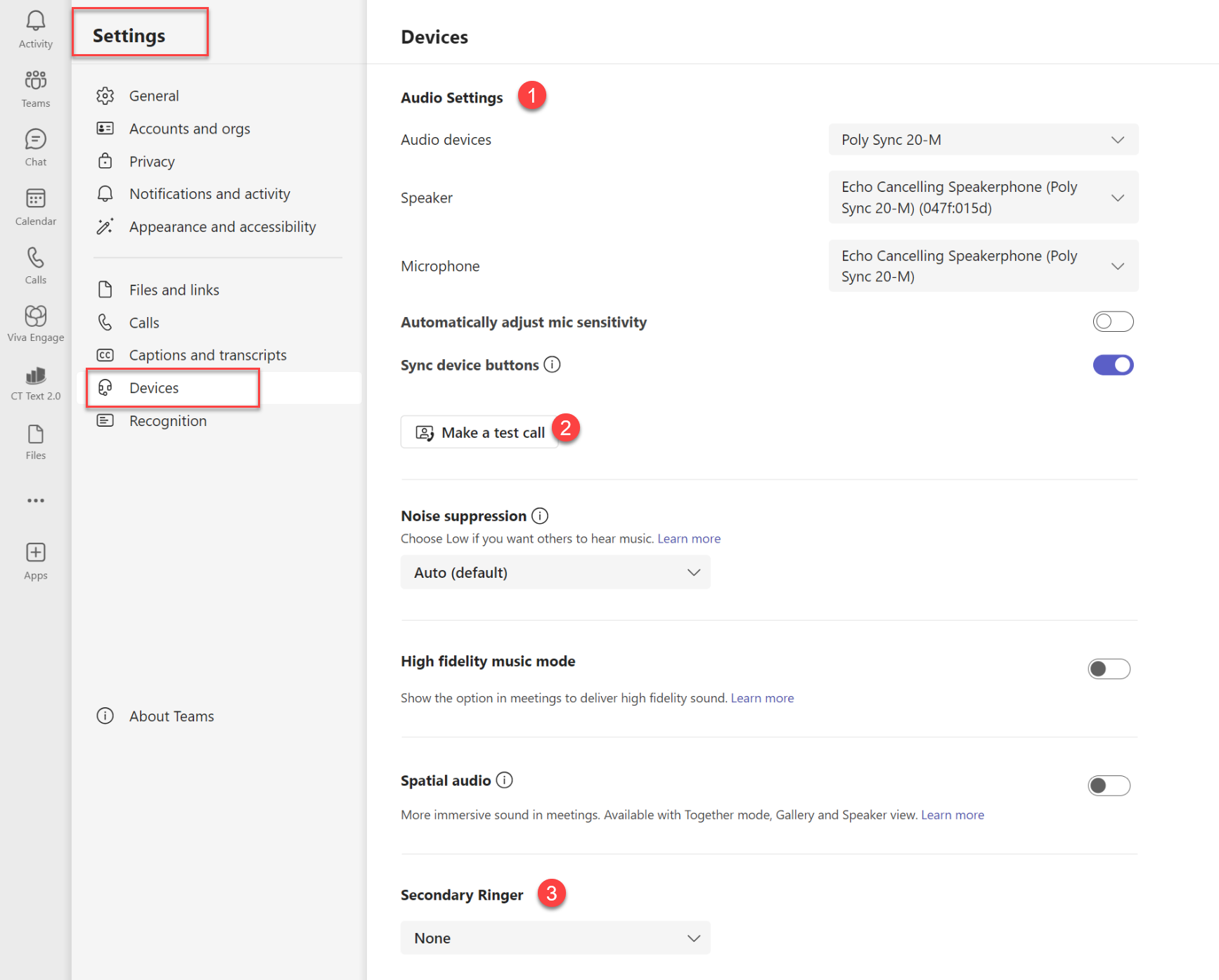MS Teams - Setting Up Audio
Summary
This article will go over how to set up your audio (either using your computer speakers and microphone or headset) for Teams Calling.
Step-by-Step Instructions
Follow the instructions below to learn how to set up your audio for calls.
- Click on the call icon in Teams and bottom left, you will see audio.
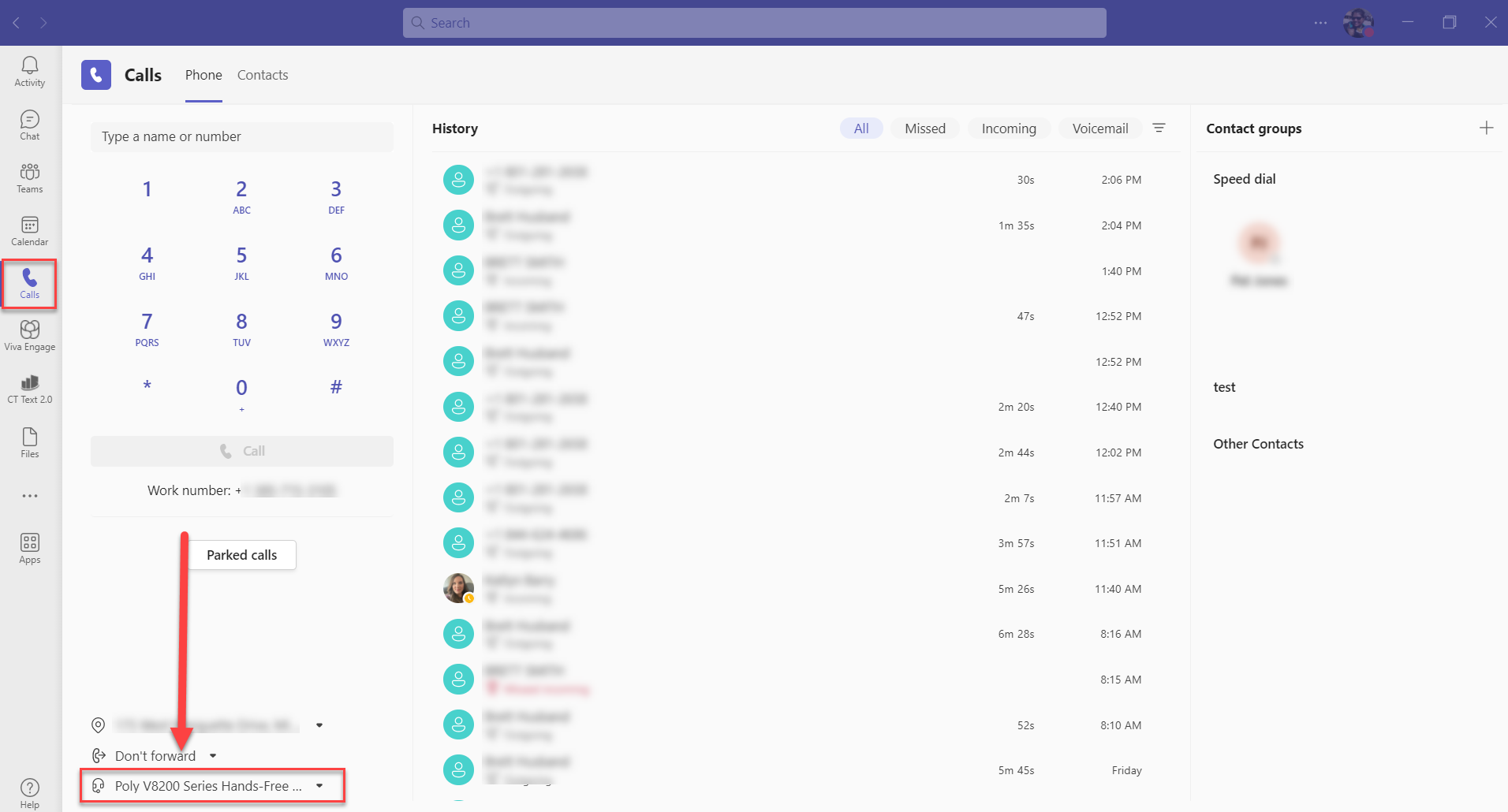
- You will see "Settings" and, on the left "Device Settings." Check the following:
- Audio Devices: This will show you your primary device. If you are using your computer's speaker and microphone, you will see the name of your computer. Once you plug in your headsets by a USB, Teams will automatically make that headset your primary device. Make sure "Speaker" and "Microphone" also have the same name.
- Make a test call: Select "Make a test call" to ensure your audio device is selected. If you don't hear the sound or are able to use your microphone, make the adjustment from the drop-down in "Audio Devices."
- If you are using headsets, you can select your computer audio as a secondary ringer. This will allow you to hear the ringtone when a call comes in. If you do not set this and don't have your headset on, you will not hear the ringtone.