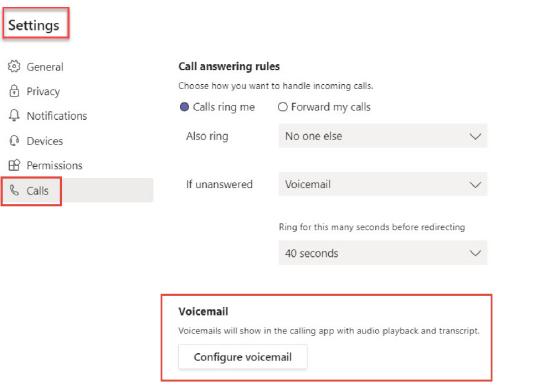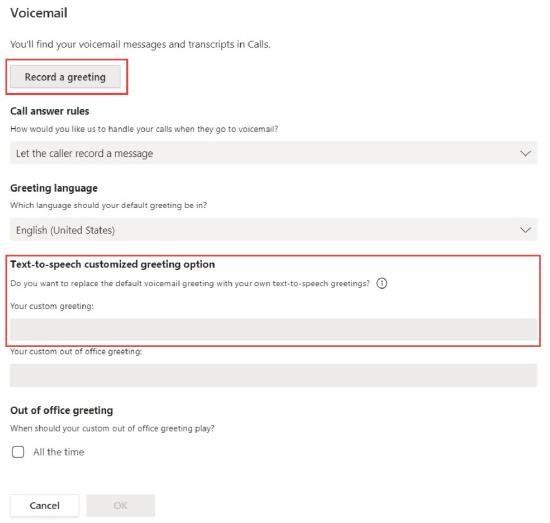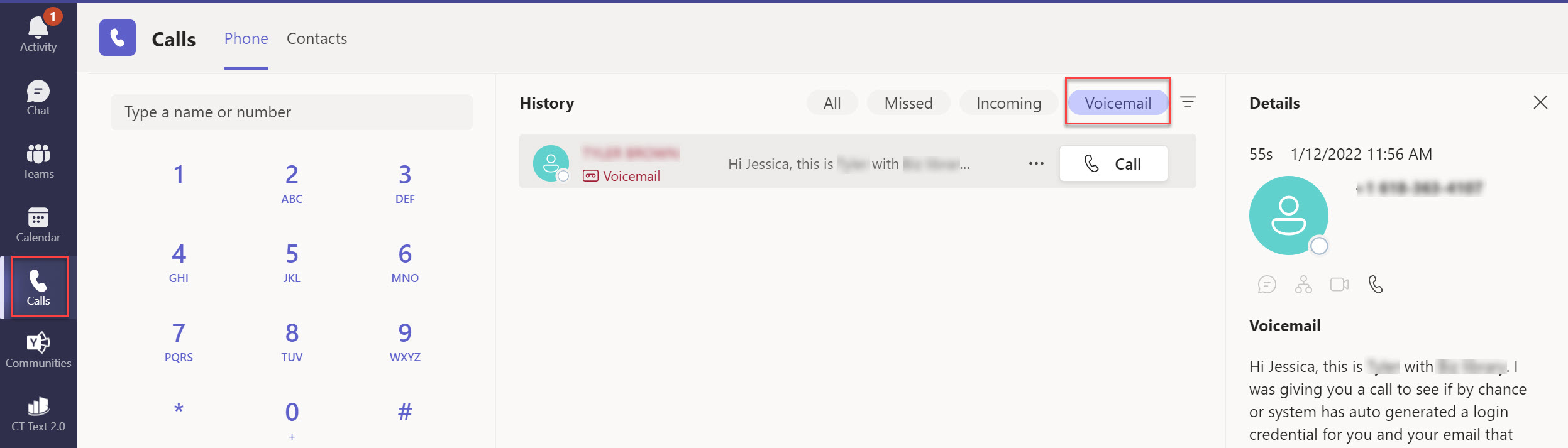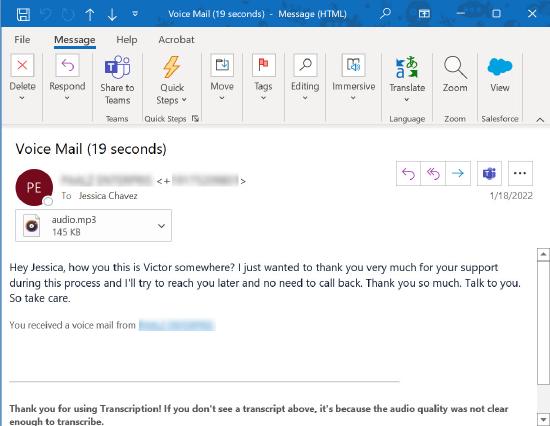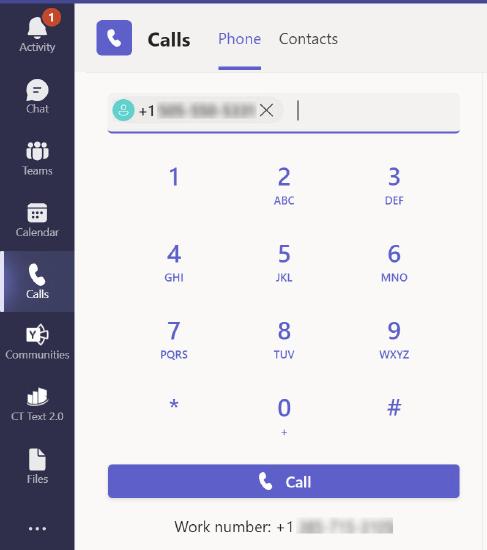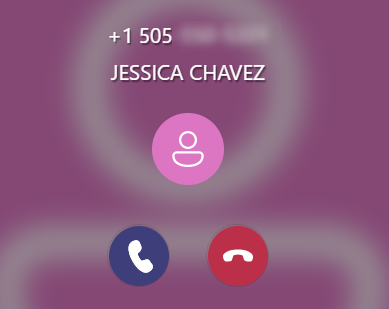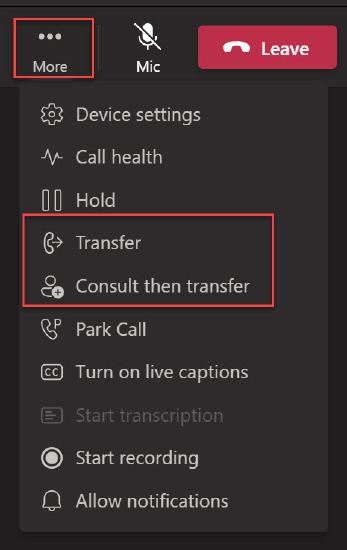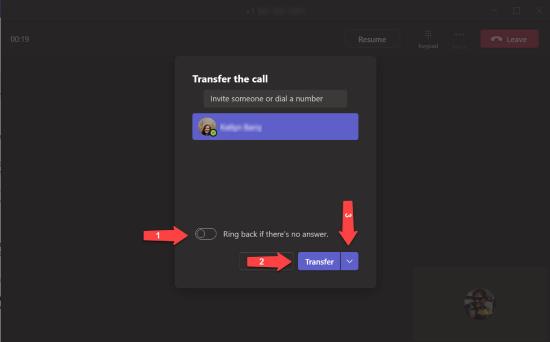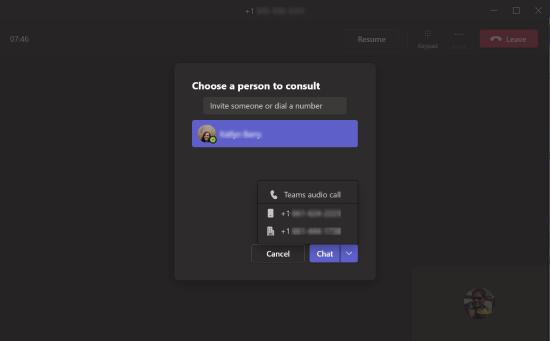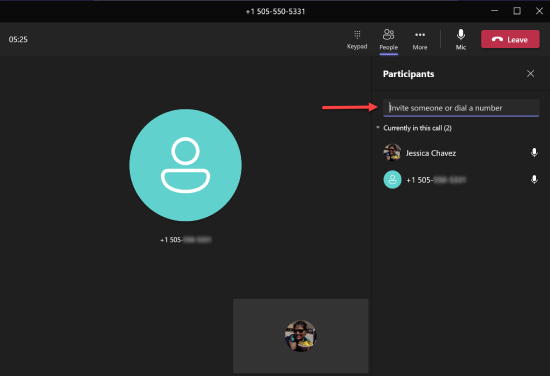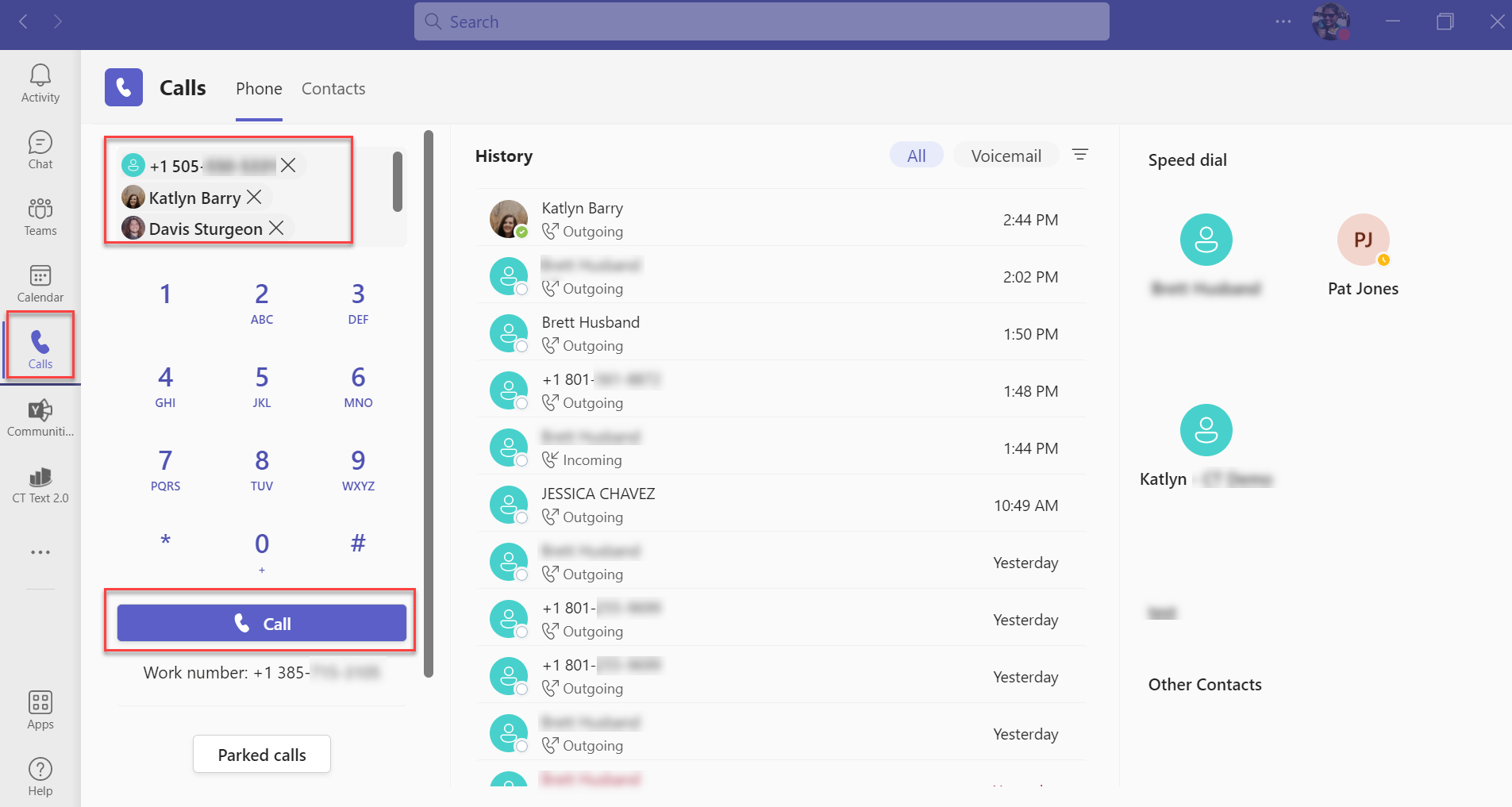MS Teams - Quick Reference Guide
Summary:
The following is a "how to" guide showing all the basic functions of MS Teams.
Record VM Greeting:Click on Settings>Calls>under Voicemail, and select Configure Voicemail.
Next select "Record a greeting" Teams will walk you through how to record your greeting. If you do not want to record a greeting, you can do a Text-to-speech customized greeting.
|
Retrieving VM:Click on your "Calls" icon>next to "History," select Voicemail
You will also get your VM in your email. You can go to the email if you want to forward it to anyone.
|
Place A Call:Wherever you see the phone icon If you want to call a person who is is not part of your organization, go to your phone icon. From the dial pad, you can place an external call. Add in the ten-digit number and select call.
|
Answer A Call:When you get a call, you will see the below alert on the lower right-hand corner of your primary screen. You can either accept the call or decline it (decline will send it straight to VM)
|
Transfers:There are two types of transfers: Blind (sends the call directly to a user), and consult (talk to the person before it gets sent to them).
Blind Transfer:Once in the call, select the "..." then select "Transfer" Type in the name or number of the person you want to send the call to. Once you select it, click "Transfer"
|
Consult:Once in a call, select the "..." then select "Consult then transfer". Type in the name or number of the person you want to send the call to. You can either CHAT or Call the person. When consulting, the original individual will be on a hold. Once the individual who is receiving the transfer is on the line and they have been consulted, selects "Transfer".
|
Adding A Person To A Call:Once you are on a call, select "People" Once the box is open, type in the person's name or 10-digit number in the box and then select the name or number. This will add the person and place you in a conference call
|
Calling Multiple People:From the "Calls" icon, select the box above the dial pad. Enter the name of the person or 10-digit number and select it. Once that contact is in it's own box, you can add another. Once you have added all the people you'd like, select the "Call" button.
|