MS Teams Operator Connect: Assigning a Number in Teams Admin Center
How to assign a number in the Teams admin center
Important Notes:
This must be done with a Teams or Global Admin Account
The DID must be uploaded to your Tenant as a User https://www.uc.solutions/Microsoft_Teams/MS_Teams_Operator_Connect/MS_Teams_Operator_Connect_-_Number_Management
1. Sign in to Teams Admin Center with admin privileges.
2. Navigate to Users > Manage Users
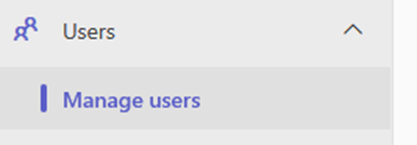
3. Using the search bar on the right-hand side search for the user and click on their name.
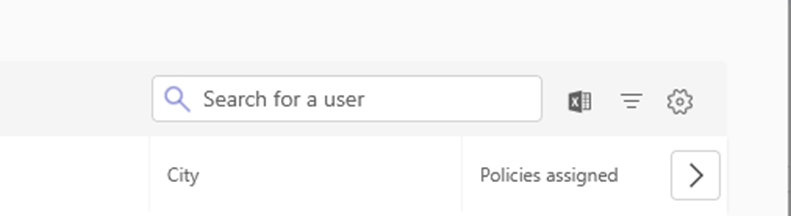
4. Once on the user's page you will go to Account (It should load here first). Select the option to "Assign primary phone number" (it is not required to enable "Enterprise Voice" first).
Note: You may also select the option to "Assign private phone number". A private line is a second phone number assigned to a user. Typically, the user is an executive who shares the second number with only a few people. Private lines support inbound calling only. A private line can’t be used to make outgoing calls. More information on private lines can be found here.

5. In the pop-out window titled "Assign phone number". You will need to set "Phone number type" to Operator Connect" and in the "Assigned phone number" you can either scroll or search for the desired DID.
6. Hit "Apply" and when the below message comes up hit wait
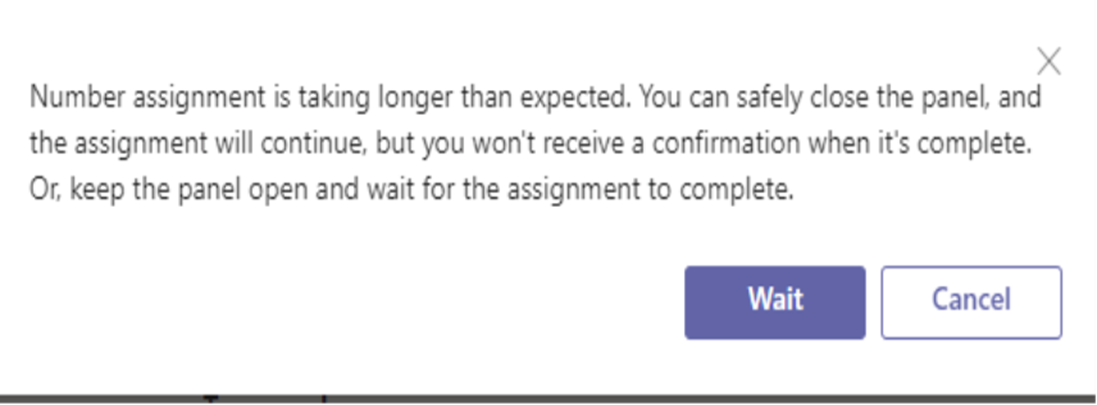
7. When this is complete you should get a green bar at the top saying success.

