MS Teams Connect Admin - Assign Number To A User
Phone numbers / DIDs are assigned to your Teams users through the CallTower Connect portal at connect.calltower.com.
Prerequisites / Important Notes:
You must have a login with admin permissions in Connect to be able to add users and assign them Teams numbers / DIDs in Connect.
The user that you are assigning a Teams phone number / DID to must already exist in your O365 environment and have the appropriate licensing; at minimum, they must have Phone Standard - Resource Account, Microsoft Teams, and Skype for Business Online Plan 2 enabled under their Licensing & Apps.
Additionally, they must NOT have any licensing that may contradict / conflict with the above licenses and apps, such as Microsoft 365 - Phone System Virtual User (this is only for Teams Resource Accounts) and Microsoft 365 Domestic Calling Plan (this is only for users / organizations whose Teams Voice subscriptions and dial plans are purchased directly through Microsoft).
Add a User & Assign a Teams Phone Number / DID
1. Login to connect.calltower.com with your Admin-privileged Connect login.
2. From the main Connect Dashboard, click on the hamburger icon on the left, then Users.
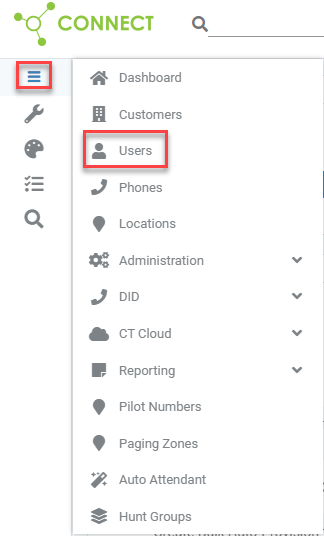
3. On the Users menu / page, click on the "+" Symbol in the upper right to begin adding the user. In the "Add User" pop-up that will appear, there are 3 main sections: User Info, Password, and Services.
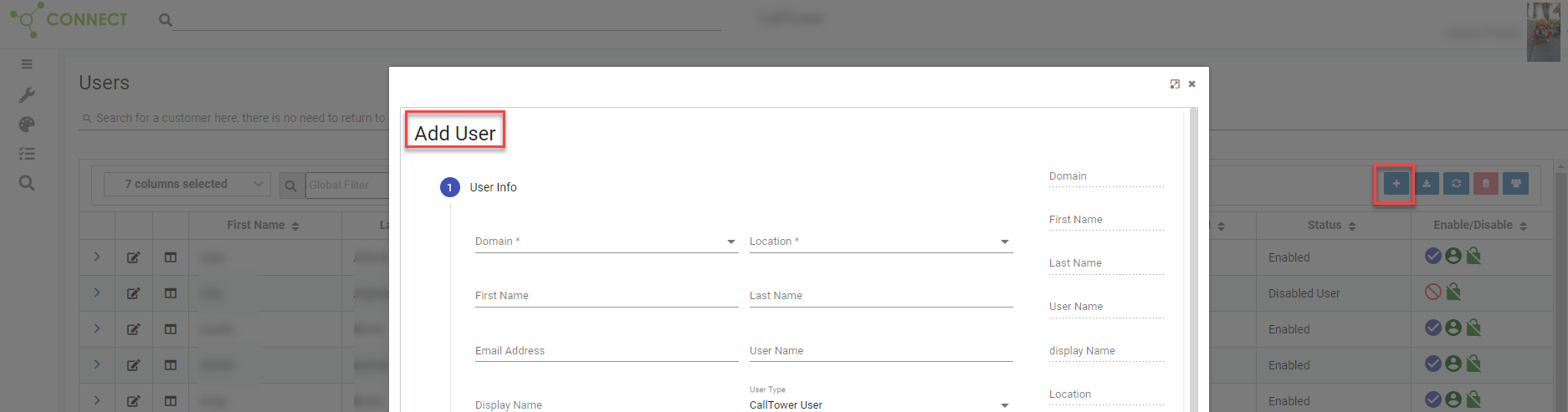
4. in the "User Info" section, choose the domain that matches the user's login, the Connect Location that has the Teams number / DID you want to assign to the user, their First and Last Name, their User Name (must match their O365 username EXACTLY), and the Display Name (this will auto-generate based on what you enter for their First and Last Name). It will also try to auto-generate the Username, however you can erase the User Name field and copy + paste their username from O365 to ensure it matches.
5. Once User info is filled out, click the  icon to continue to the Password section.
icon to continue to the Password section.
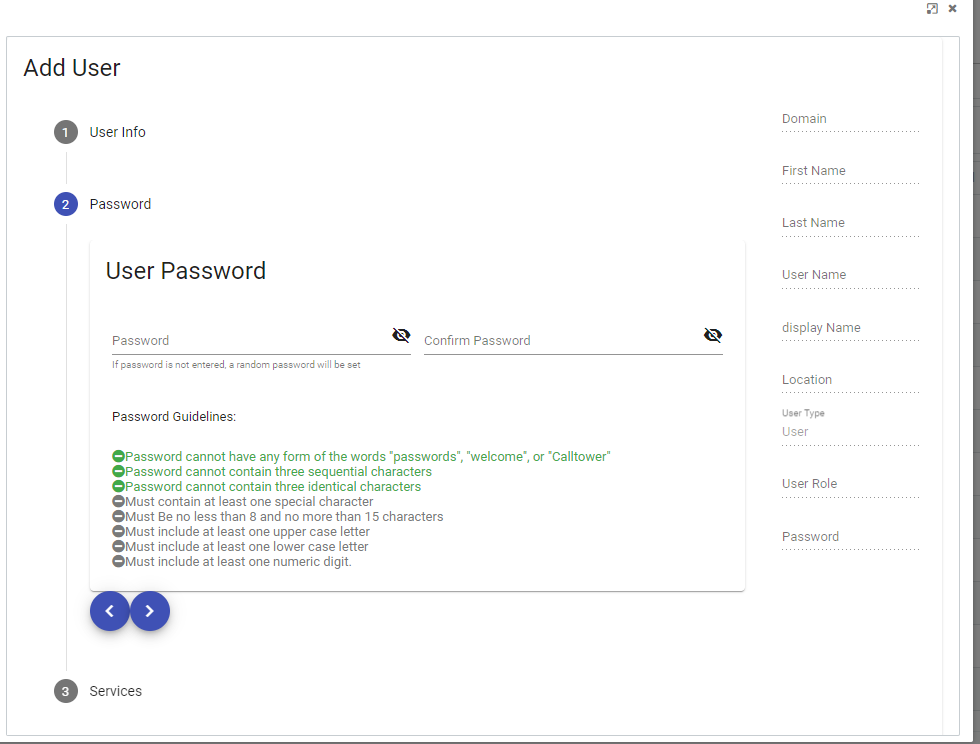
6. In the "User Password" section, enter a password that matches all 8 Password Guidelines below, then enter the same password in "Confirm Password" and then click  to proceed to the Services section.
to proceed to the Services section.
NOTE: This password has no bearing on the user's O365 / Teams password and thus will not change their current existing O365 password. Filling out this section is purely to make sure Connect will allow you to save the user once you have filled out all 3 of the Add User sections.
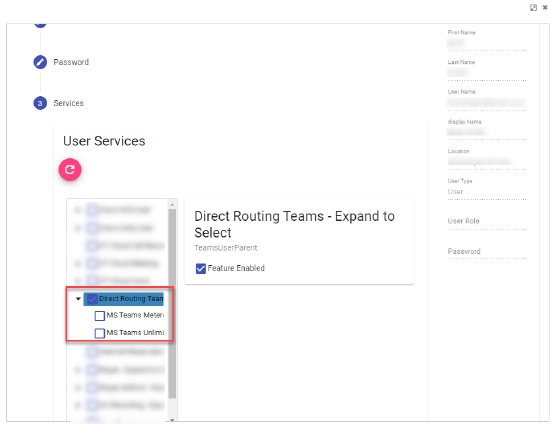
7. In the "User Services" section, you will select the Teams voice service and phone number you want to assign the user. Put a checkmark next to "User Service", then put a checkmark next to "Microsoft Teams - Expand to Select" and then a checkmark next to "MS Teams Metered" or "MS Teams Unlimited" (depending on which Teams voice plan CallTower is providing for your company. If you are not sure, you can check which one is selected for other Teams users already built in Connect).
8. Once you have put a checkmark next to either MS Teams Metered or MS Teams Unlimited, select the "Add Teams DID" dropdown that will appear to the right, and then choose the Teams number / DID you wish to assign to the user.
NOTE: As per Step 4, the numbers you can select in this dropdown will depend on which location you chose for the user in Section 1: User Info.
9. Once all of the User Services you wish to assign to the user have been chosen and a Teams DID has been chosen in the Add Teams DID dropdown, click the "Save" icon in the lower right.
IMPORTANT: after clicking Save, please wait on the page without navigating anywhere else for about a minute to several minutes, or until you either get a grey banner saying "It May Take 24 Hours For The Call Tab To Appear in Teams", or a red banner with an error.
If you get the grey banner with the 24 hours text, this means the number assignment was successful, but as per that message it can take up to 24 hours once the number is applied before the number starts working – this is not normally the case and in many cases the number and dial pad will be working within a few minutes or hours; however, it is possible for it to take 24 hours to replicate.
If you get a red banner with an error message, please notate the error (and take a screenshot if possible) and reach out to CallTower Support at 800-347-5444 or support@calltower.com.
