MS Teams - Nomadic E911 Quick Setup Guide (External Lookup Mode)
Goal
Once you've configured your central office locations, you'll want to think about your remote employees and giving them the ability to send accurate location data for their emergency calls. Microsoft enables you to do this via Emergency Calling Policies and enabling "External Lookup Mode" on those policies.
Please make sure to configure your Central Office locations before enabling Nomadic E911. You can use this guide: MS Teams - Dynamic E911 Quick Setup Guide - CallTower Solutions Center (UC. solutions) or find more information here to configure your dynamic e911 locations. MS Teams Dynamic e911 Dialing - Operator Connect and Direct Routing - CallTower Solutions Center (uc.solutions)
If all of your users have the ability to sign into teams remotely, you will want to edit the Global Policy instead of creating a new Policy. If only a subset of your users have the ability to run teams remotely then create a new Policy instead to assign to that set of users.
IMPORTANT NOTE: You will not be able to follow this guide until you have been assigned a phone system license and phone number.
Admins
Enable External Lookup Mode on the Global Policy
- Browse to the Teams Admin Center.
- Navigate to Voice > Emergency Polices > Global
- Toggle External Lookup Mode to the "On" position.
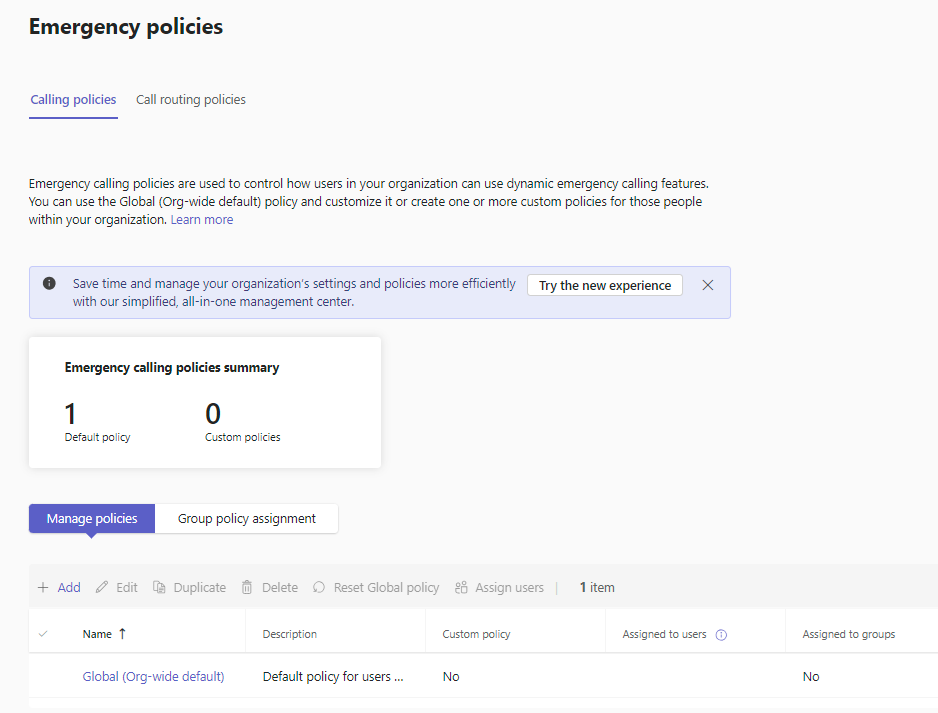

Users
Test from a remote Teams Client
If you see "Location Not Detected"
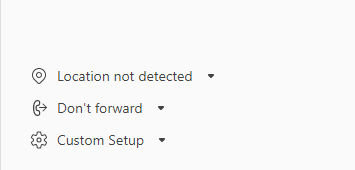
You can either add your address manually by selecting the drop-down and clicking Add:
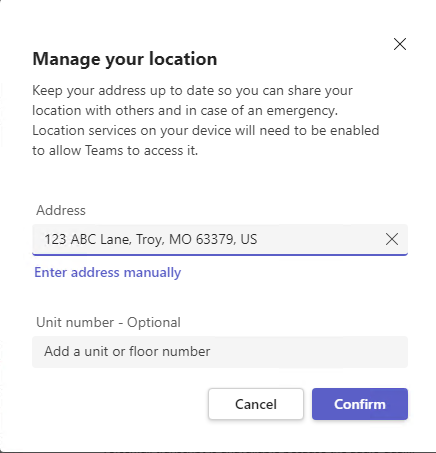
Or you can enable Location Services on your local computer.
Click Start > Settings > Search for "Location Privacy Settings"
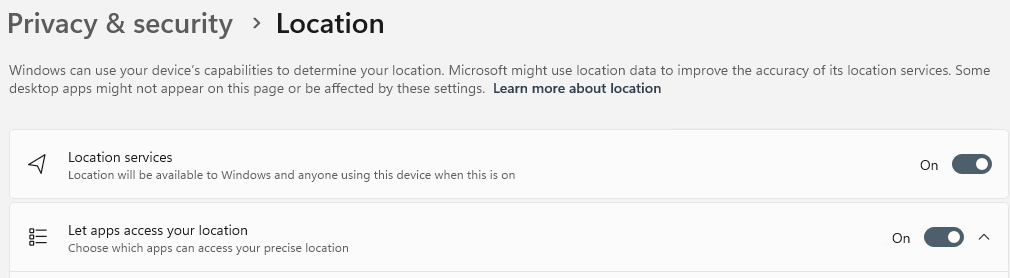
Restart your Teams client to get the location information to retry.
In your Teams client, open the "Calls Tab" and look towards the bottom left of the screen under the Dial pad.
If you see an address, you can either confirm or edit the address if it is not correct:
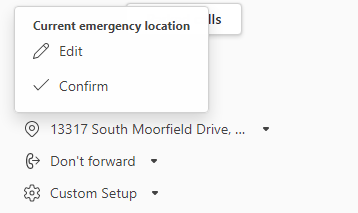
If the address appears to be valid you may click confirm.
If the address appears to be invalid, you can click edit and make corrections:
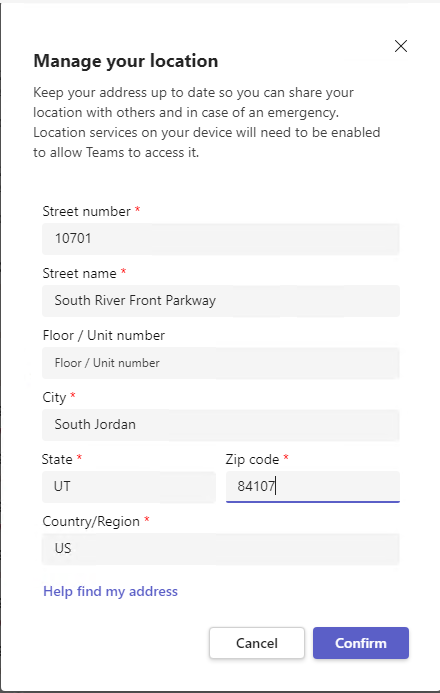
Microsoft Location Services uses any information available to it to determine your location. CallTower can not improve the accuracy of the data. However, setting your default locations in the Maps app will allow you to improve the accuracy of your home locations.
Setting Location in the Teams Client
From the Maps app, in the Location Privacy settings, use the "Set Default" to set your default or home location.

In maps, search for your default home location:
Once set, restart the Teams App and navigate to the Calls Tab. Verify that the address has now been detected correctly and confirm.
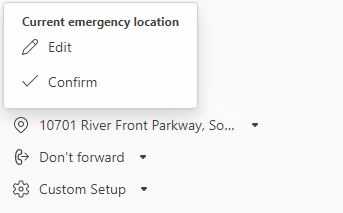
This will most likely allow your home location to be directed to the correct PSAP.
Setting Location on a Teams Device
For Teams Certified Devices this can be set by selecting the profile picture > Settings > Calling > Emergency Location > Enter your address to validate the location.
Poly CCX series
Yealink MP series
What's Next
Test by calling 933, observing the address on the screen, and in the audio playback from the 933 call.
