MS Outlook - Enable Report Message Add-in
How to Enable the "Report Message add-in"
The Report Message add-in for Outlook and Outlook on the web enables people to easily report misclassified email, whether safe or malicious, to Microsoft and its affiliates for analysis. Microsoft uses these submissions to improve the effectiveness of email protection technologies. In addition, if your organization is using Office 365 Advanced Threat Protection Plan 1 or Plan 2, the Report Message add-in provides your organization's security team with useful information they can use to review and update security policies.
For example, suppose that people are reporting a lot of messages as phishing. This information surfaces in the Security Dashboard and other reports. Your organization's security team can use this information as an indication that anti-phishing policies might need to be updated. Or, if people are reporting a lot of messages that were flagged as junk mail as Not Junk by using the Report Message add-in, your organization's security team might need to adjust anti-spam policies.
The Report Message add-in works with your Office 365 subscription and the following products:
- Outlook on the web
- Outlook 2013 SP1
- Outlook 2016
- Outlook 2016 for Mac
- Outlook included with Office 365 ProPlus
Your existing web browser should suffice for the Report Message add-in to work; however, if you notice the add-in is not available or not working as expected, try a different browser.
If you're an individual user, you can enable the Report Message add-in for yourself.
If you're an Office 365 global administrator or an Exchange Online administrator, and Exchange is configured to use OAuth authentication, you can enable the Report Message add-in for your organization. The Report Message Add-In is now available through Centralized Deployment.
Get the Report Message add-in for yourself
-
In Microsoft AppSource, search for the Report Message add-in.
-
Choose GET IT NOW.
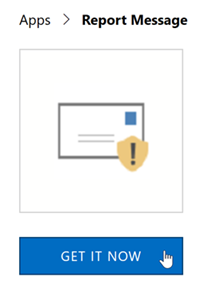
-
Review the terms of use and privacy policy. Then choose Continue.
-
Sign in to Office 365 using your work or school account (for business use) or your Microsoft account (for personal use).
After the add-in is installed and enabled, you'll see the following icons:
-
In Outlook, the icon looks like this:
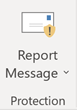
-
In Outlook on the web (formerly known as Outlook Web App), the icon looks like this:

Get and enable the Report Message add-in for your organization
! Important
You must be an Office 365 global administrator or an Exchange Online Administrator to complete this task. In addition, Exchange must be configured to use OAuth authentication To learn more, see Exchange requirements (Centralized Deployment of add-ins).
-
Go to the Services & add-ins page in the Microsoft 365 admin center.
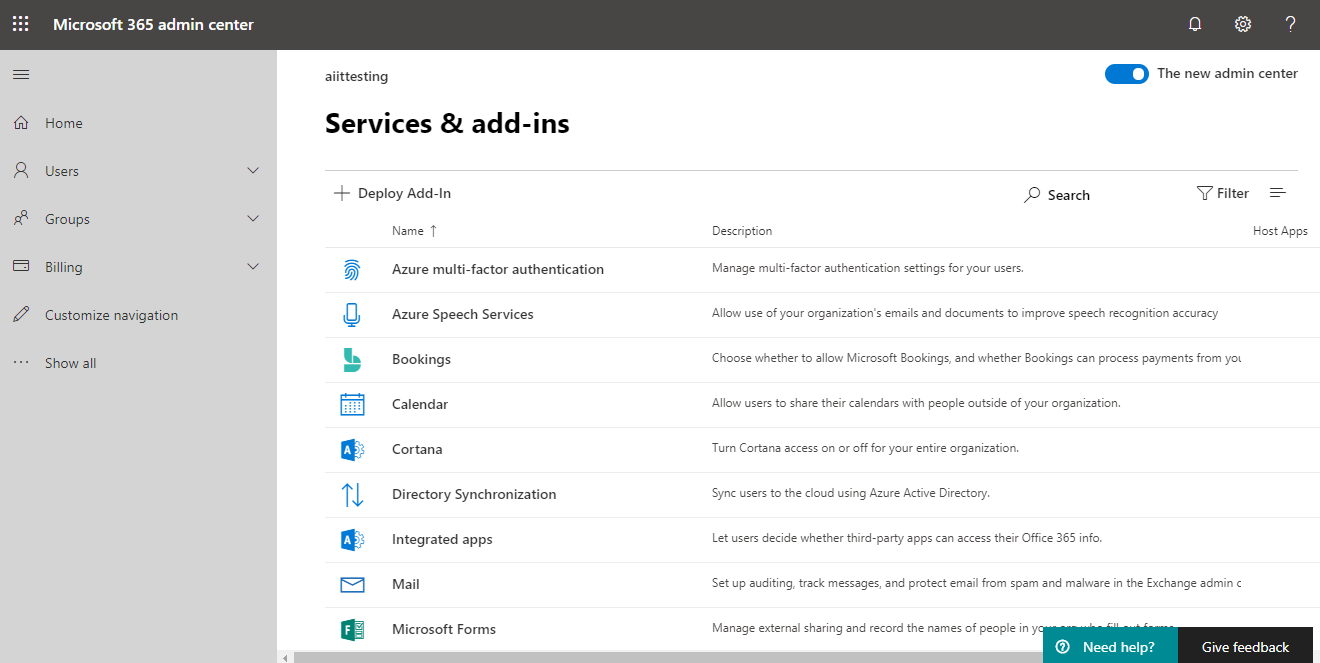
-
Choose + Deploy Add-in.
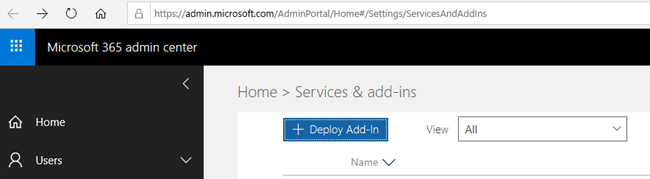
-
In the New Add-In screen, review the information, and then choose Next.

-
Select I want to add an Add-In from the Office Store, and then choose Next.
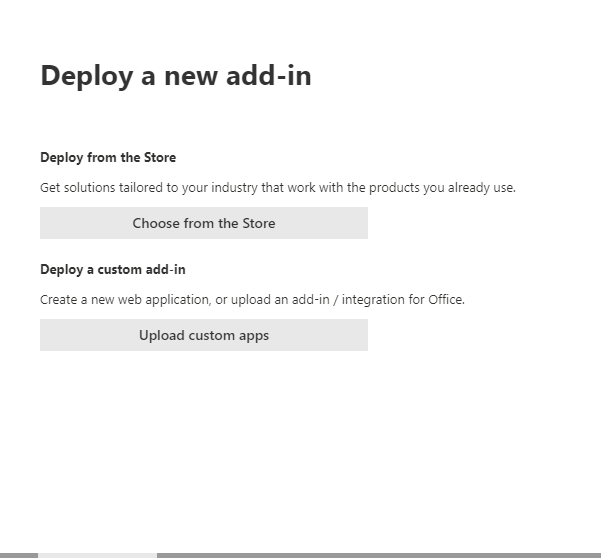
-
Search for Report Message, and in the list of results, next to the Report Message Add-In, choose Add.
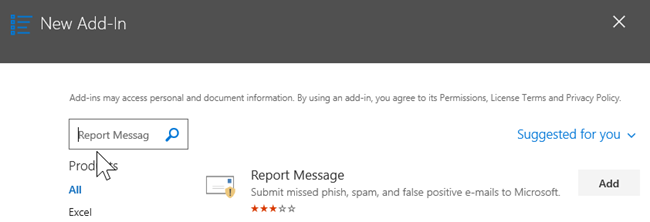
-
On the Report Message screen, review the information, and then choose Next.
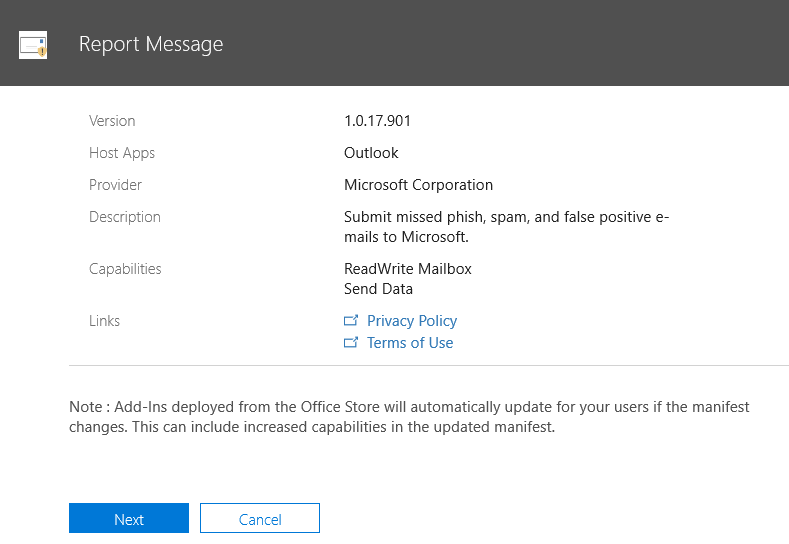
-
Specify the user default settings for Outlook, and then choose Next.
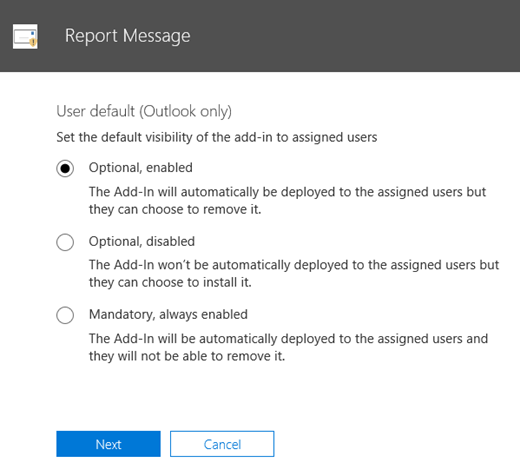
-
Specify who gets the Report Message Add-in, and then choose Save.
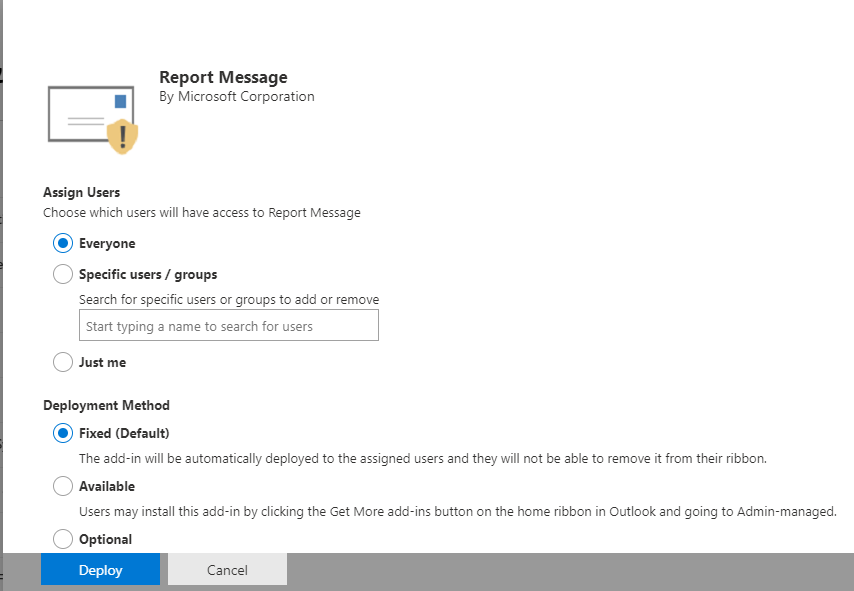
-
Depending on what you selected when you set up the add-in (steps 7-8 above), people in your organization will have the Report Message add-in available. People in your organization will see the following icons:
-
In Outlook, the icon looks like this:
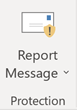
-
In Outlook on the web, the icon looks like this:

