Cisco 88XX - Troubleshooting VPN Enabled Phone
Case Disposition:
Case Record Type: Support Standard
Type: Problem
Product: Cisco
SubProduct: Voice
Issue: Provisioning
Sub Issue: Other
Priority: Priority 3
Severity: Medium
Urgency: Medium
Department: support
Goal
The purpose of this article is to help assist users to troubleshoot their Cisco 88xx VPN enabled phone if experiencing an issue.
Resolution/Steps
Confirm Phone is Built as a VPN Phone:
- Log into the Connect Admin Portal
- Open the phones tab.
- Locate the phone and select it. (one left click)
- Select "Phone Details" if it did not automatically come up after selecting the phone.
- Within the "Phone Details," you will see "Model Type:" where it should say, "Cisco Remote Phone-VPN Enabled"
If the phone is not built as a VPN enabled phone, you will need to delete the phone and rebuild it as a VPN Phone. The phone will need to be staged on a CallTower hosted circuit, switch, or ASA before being sent to the remote location. This is so the device can grab a VPN certificate.
Confirm VPN is Enabled.
1. On the Phone press the settings button.
2. Select the "VPN" option from the applications menu.
3. Confirm VPN is turned on.
4. If this is turned off press the "On" soft key
5. Press exit.
Confirm the Alternate TFTP Server is Set
- On the physical phone press the settings button.
- Enter the "Admin Settings".
- Enter the "Ethernet Setup".
- Enter the "IPv4 Setup".
- Locate the "Alternate TFTP Server". This will be option 8. Make sure that this is set to "yes".
- Locate the "TFTP Server 1". This will be option 9. Confirm that the TFTP Server 1 is pointing to the IP of your cluster.
NOTE: If you do not know what the IP should be please contact the support team.
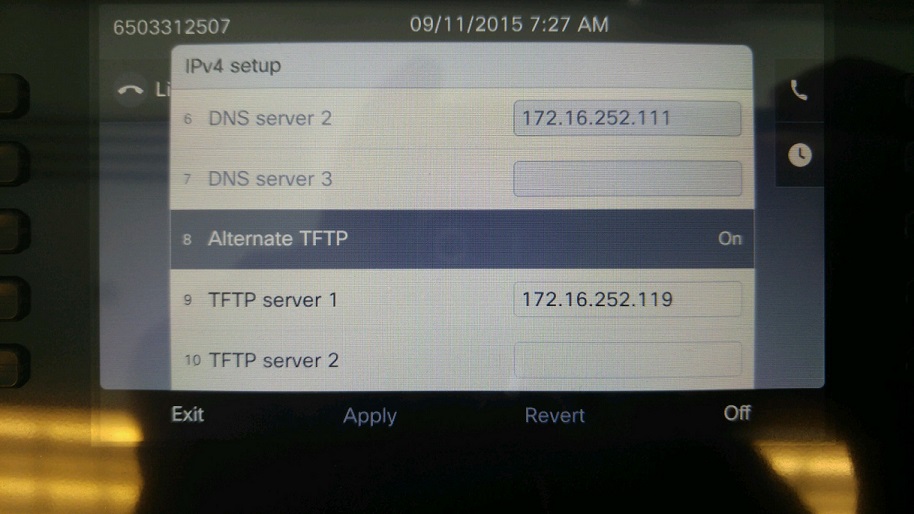
Clearing the ITL/CTL Files:
- On the physical phone press the settings button.
- Enter the "Admin Settings".
- Enter the "Reset Settings".
- Highlight and select "Security settings".
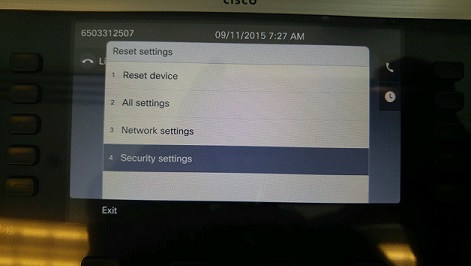
5. You will be prompted for confirmation that you would like to reset the Security Settings. Select "Reset".
Physical Equipment Troubleshooting:
- Confirm that the Ethernet cable is plugged into the correct Ethernet port on the phone (looks like 3 computers connected) and the other end is plugged into your network.
- Swap out the port being used to connect to your network.
- Swap out the cabling being used with the phone.
- Verify the DNS server is an outside public DNS server. If the DNS server is local, turn off DHCP to statically set an IP address on the phone. You should use the same IP address, subnet mask, and default gateway as you previously used. Set the DNS server to 8.8.8.8 and hard set the TFTP server.
Additional Information
If your phone still does not have a connection please contact support with the following information.
User Information:
First and Last Name:
Username:
DID:
DN:
MAC:
Troubleshooting:
Error message:
Were any changes made right before the error occurred:
Troubleshooting steps completed:
Related Articles
Cisco - Phone: Change Ringtone on 8800 Series Phones
Cisco - Phone: 8800 Series Quick Start Guide
Cisco - Phone: Cisco IP Phone 8861 Enhance Experiences with Personal Mobile Devices
Cisco - Phone: IP Phone 8800 Key Expansion Module Add Scalability and Increase Responsiveness
Cisco - Phone: 88XX Series Factory Reset Procedure
Cisco - Phone: 8811 Quick Reference Guide
