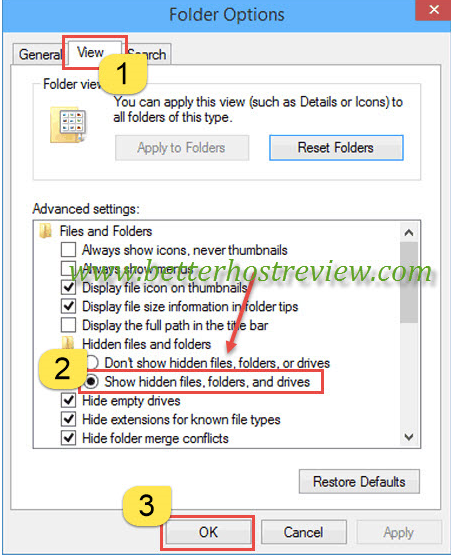Windows: How To Unhide A Hidden Folder
Windows: How To Unhide A Hidden Folder
Helpdesk Instructions:
This Is A How To
SUPPORT INFORMATION
Please refer to the following links for reference in additional Information:
http://help.calltower.com/
Level of Support:
Best Effort Limited Support.
o Best effort Limited Support by Phone and Chat.
All Troubleshooting steps / How To:
Note: Use the correct instructions relevant to the client windows build.
o General Here's how to display hidden files and folders.
Open Folder Options by clicking the Start button, clicking Control Panel, clicking Appearance and Personalization, and then clicking Folder Options.
Click the View tab.
Under Advanced settings, click Show hidden files, folders, and drives, and then click OK.
o Windows 7 - http://answers.microsoft.com/en-us/w...c-68b599b31bf5
1: To unhide files in Windows 7, I would suggest you to follow the steps mentioned below.
a. Start Button
b. Control Panel
c. Click on Appearance and Personalization
d. Click on Folder Options
e. Go to the tab View
f. Check “Hidden files and folders: Show all files and folders”
g. Uncheck “Hide protected operating system files (Recommended)”
h. Click “Apply” and then “OK”.
i. Then right click on the files that you want to unhide and then click on Properties.
j. In General tab uncheck Hidden and then click on Apply and then Ok.
o Windows 8/8.1 & 10 - http://www.betterhostreview.com/show...indows-10.html
#1. Easiest way to view hidden files and folders in Windows 10
From your Windows 10 desktop, double click on ThisPC to open the Window Explorer, or you can just open any hard drive or folders on them on your PC which is running on Windows 10. Then click to switch to the View tab from the window top. After that browse to the Show/hide section at the upper section of Windows Explorer in Windows 10, you can find and click to enable ‘Hidden items‘ to show hidden files and folders in Windows 10. If the File Explorer window or screen is stretched very small, you can’t find the ‘Hidden items’ directly, it will be in the nested menu ‘Show/hide‘ along with other items like
Example:
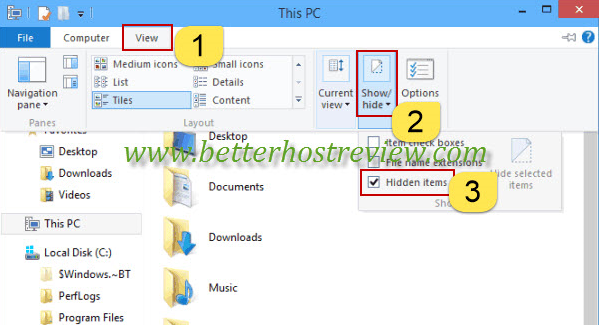
#2. Another way to display hidden files and folders in Windows 10
From the above screenshot, you can find the classic Options button which you can access to the Folder Options in Windows 10, Windows 8, Windows 7, Vista. You can also manually open Windows Explorer or File Explorer in Windows, then switch to View tab, and choose Options from there. The Folder Options pops up with several tabs of which the General tab opens by default. You need to click View to view folder options. At the lower section, you can see Advanced settings. There is a section for hidden files and folders with tow items beneath: Don’t show hidden files, folder, or drives and Show hidden files, folder, and drives. Click to enable the second option, click OK button to save and quit the change.
Example: