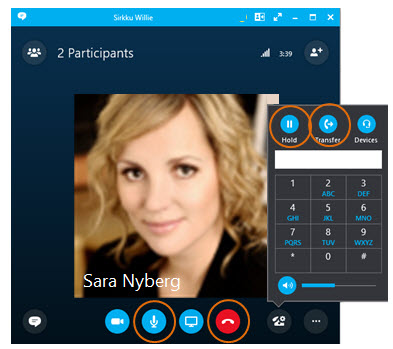Audio Setup and Making Calls
Forward Your Phone Call:
Want your calls to go to your Voice Mail or to your cell phone or a hotel room phone?
- In the lower-left of the main Skype for Business window, click the Call Forwarding button.
- Select Forward Calls To.
- Select New Number or Contact. Choose a contact, or type a number in the Forward Calls field.
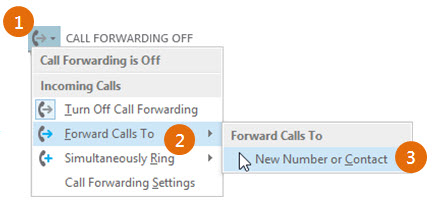
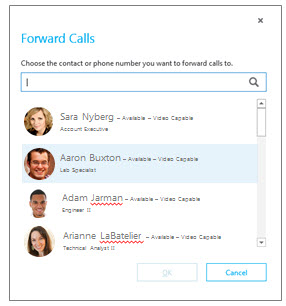
Turn off Call Forwarding:
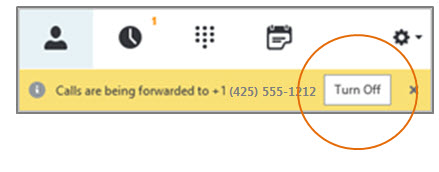
Which Skype Should I Use?
Skype for Business is for connecting with a co-worker or business associate.
Skype is for connecting with your grandma, or chatting with friends while gaming.
Set Up Your Audio Device:
First things first: set up your audio device and check the quality. You can use your computer’s mic and speakers, plug in a headset.
- Click Select Your Primary Device in the lower-left corner of the main Skype for Business window.
- Click Audio Device Settings.
- Pick your device from the Audio Device menu, and adjust the speaker and mic volume.
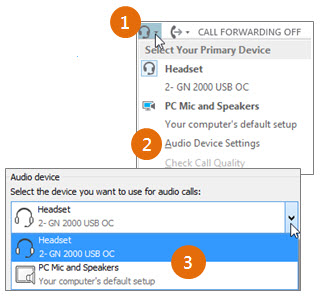
Start a Call:
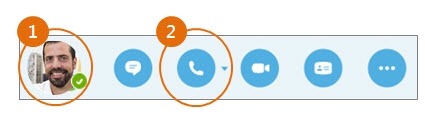
- Hover on a contact’s pic until the quick menu appears.
- Click the Phone button.
Start a Conference Call:
- In your Contacts list, select multiple contacts by holding the Ctrl key, and clicking the names.
- Right-click any of the selected names, then click Start a Conference Call.
- Click Skype Call.
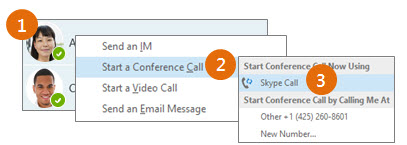
Answer a Call:
When someone calls you, an alert pops up in the lower-right of your screen.
- To answer the call, click anywhere on the photo area.
- To reject the call, click Ignore.
- To start an instant messaging (IM) conversation with the caller instead of an audio call, click Options, and then Reply by IM.
- To reject the call and other calls, until you change your status click Options, and then Set to Do not Disturb.
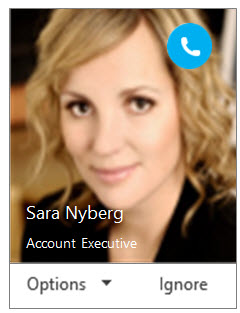
Invite More People to a Call:
1. In the meeting pane, click  or, in the Participants pane, click
or, in the Participants pane, click 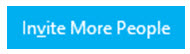
2. Select or multi-select (Ctrl-click) from your contacts, or type someone’s name or phone number in the Search field, then select them from the results. Click OK.
Your new invitees receive a request to join your call.
Add Audio to an IM Conversation:
In the conversation window, click the Phone button.
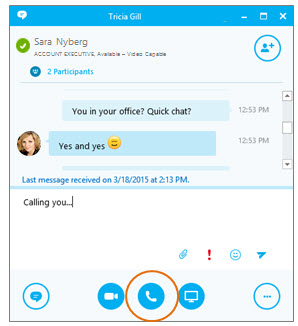
Use Audio Call Controls:
During a call, point to the buttons to do the following:
- To put the call on hold, click the Hold button.
- To mute your audio, click the Mic button in the conversation window.
- If call transferring is available for your account, click the Transfer button, and select the number you want.
- To hang up, click the Phone button in the conversation window.