How to retrieve Skype for Business (Lync 2013) phone logs
Skype for Business (Lync 2013)
CX phone models: 300, 600, 3000
VVX phone models: 310, 410, 500, 600
(note: VVX phones must be added to our provisioning server for this to work. For steps on how to add the phone to the provisioning server, follow this link)
Polycom CX phones
- If you are signed in on your phone:
- Press the "Menu" button located at the bottom of the screen.
- Use the arrow keys on the side of the screen to select the option for "Settings".
- Use the arrow keys on the side of the screen to scroll to the bottom option and then select "Remote Log Access".
- Follow the instructions on the screen to enable "Remote Log Access"
- The phone will have an alert on screen notifying that you will have remote log access for the next 48 hours (unless if you manually disable it).
- If you are not signed in:
- Press the "Menu" button located at the bottom of the screen.
- Use the arrow keys on the side of the screen to select "Remote Log Access".
- Follow the instructions on the screen to enable "Remote Log Access".
- The phone will have an alert on screen notifying that you will have remote log access for the next 48 hours (unless if you manually disable it).
- You will need your phone’s IP address.
- On the Home screen, select "Menu",
- Use the arrow keys on the side of the screen to select "System Information".
- You will find the IP address on the 3rd line from the top.
- Open Internet Explorer (no other internet browser should be used) and in the URL field type ftp://[yourphone’s ip address]
- You will see something similar to the image below.
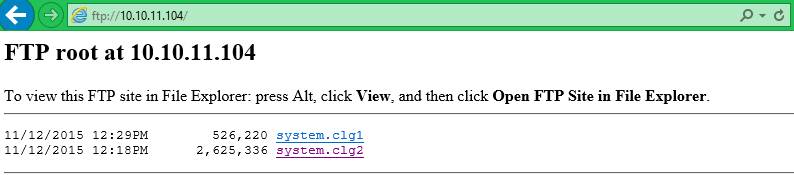
- Right click on both file names and select the option to “save target as”.
- Save the file and send it to support@calltower.com or the support representative you're working with along with the time the issue was experienced.
VVX phones (see the pre-requisite in the "Environment" section)
- Press and hold the buttons 1, 5, and 9
- If your phone volume is up you will hear 3 quick consecutive beeps. This means the logs have been uploaded to our servers.
- The phone may then attempt to dial 159. This is normal and you may end the call.
Email either support@calltower.com or the support representative you are working with and let us know when the issue occurred and what time you uploaded the logs.
