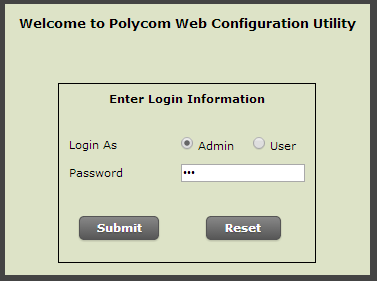How to Gather Logs From a Polycom Phone
How to Gather Logs From a VVX PHONE
This document will provide the steps necessary to gaether logs from any Polycom VVX series phone. Logs are often useful to support technicians when troubleshooting issues.
First Step
Find the IP address of the Telephone
- Press the Home button.
- Select Settings.
- Select option 4 Status.
- Select option 2 Network.
- Select option 1 TCP/IP Parameters.
- Note the IP address listed on the second line as you’ll need it for the configuration steps below.
Second Step
Connect to the Polycom Web Configuration Utility
- Launch a web browser on a Windows computer using the same network as your Polycom phone.
- Enter the IP address of the telephone you noted in the first step.
- On the login page, select the Admin button and enter 654 as the password (this is the default).
- Click Submit.
Third Step
1. In the web utility, go to "Settings" > "Logging"
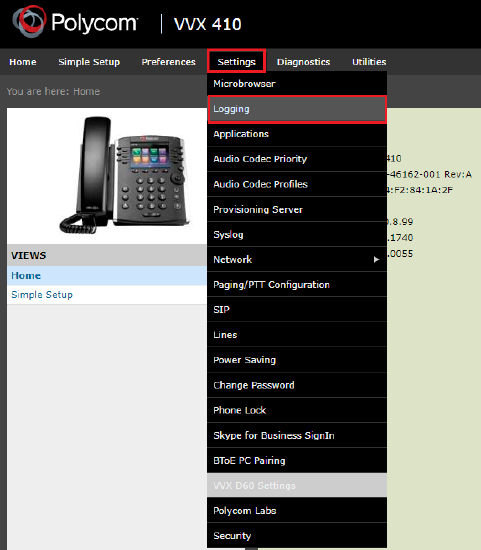
2. From the "Logging" page locate the "Global Settings" module. From here, you'll need to adjust two settings
a. Set the "Global Log Level Limit" to "Debug"
b. Set the Log File size to "1000"
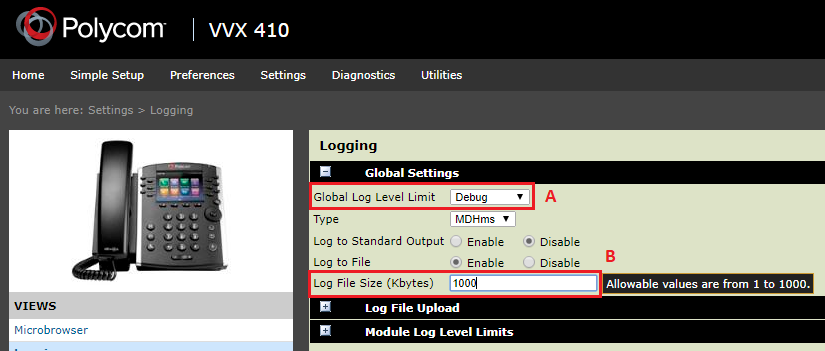
3. From the same "Logging" page, locate the module "Log Level Limits" and adjust the following settings:
a. Set "SIP" to "Debug"
b. Set "Support Objects" to "Event 2"
c. Set "Application" to "Event 2"
d. Set "PPS" to "Event 3"
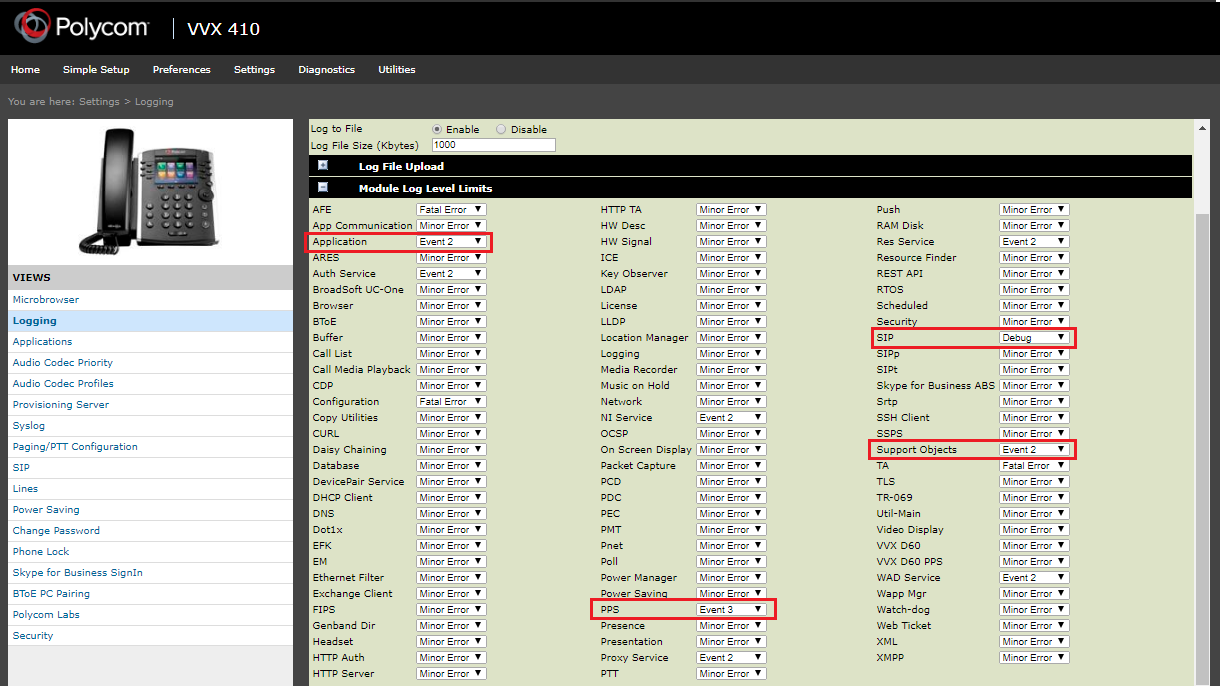
4. Click "Save" at the bottom of the page
Fourth Step
1. Now you'll need to navigate to "Diagnostics" > "View & Download Logs"
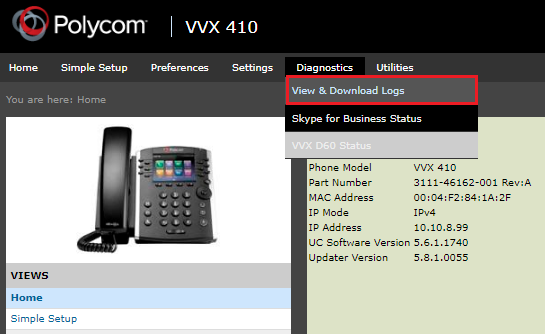
2. From here, click the "Clear" button at the bottom of the page.
3. Reproduce the issue you're experiencing.
4. From the "View & Download Logs" section click "Refresh"
5. Now select the option to "Export" at the bottom of the page. Save the file in an easy to remember location.
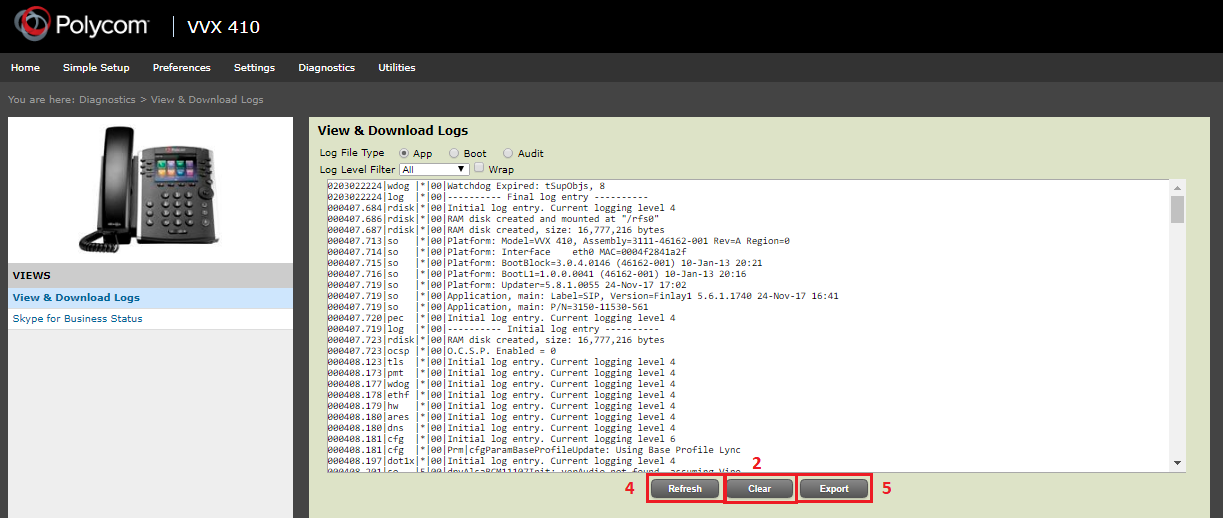
6. Attach the saved log file to an email and send it to the support technician you are working with.