MS Teams - Mobile App Settings and Notifications
From the Teams Mobile app, you are able to set your notification and adjust your call settings. Use the instructions below to view or adjust those options.
Notifications:
Once you are logged into the Teams Mobile app, click on your picture or initials on the upper left side of the screen. Then select "Notifications"
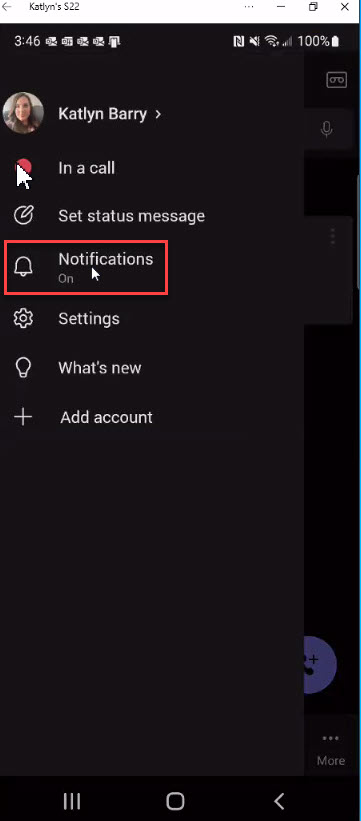
This will take you to your notification settings. You are able to block notifications from the Teams mobile app.
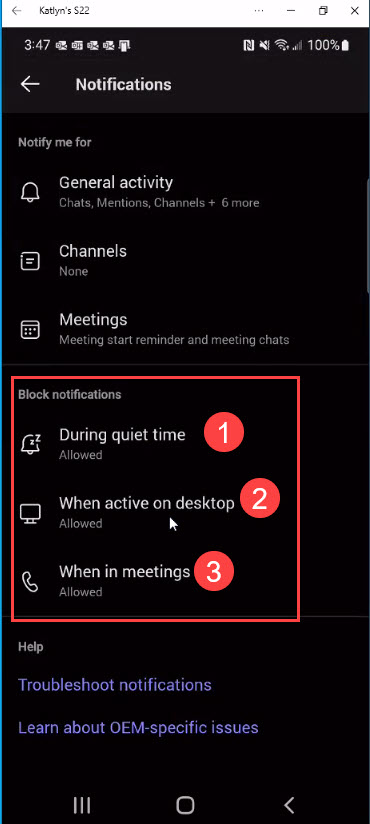
- During quiet time: This option allows you to block notifications when you set a time and or dates for quiet time. Once you select "During quiet time" you will see the following options:
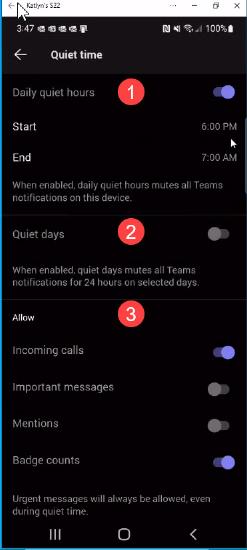
- Daily quiet hours: From this option, you are able to set specific times that you want to be able to block notifications from the Teams mobile app
- Quiet days: From this option, you are able to set specific days to block notifications from the Teams mobile app
- Allow: From this option, you are able to select what you want to be blocked.
2. When active on desktop: this option allows you to block notifications when you have been using the Teams desktop application for more than two minutes. This is really helpful when calls are coming into Teams. If this is not, select, you will get a call from the Teams desktop app and also the mobile app at the same time.
3. When in meetings: This option allows you to block notifications while in a meeting. If this option is not selected, while in a meeting and a call comes in, you will hear the ring tone with the notification.
