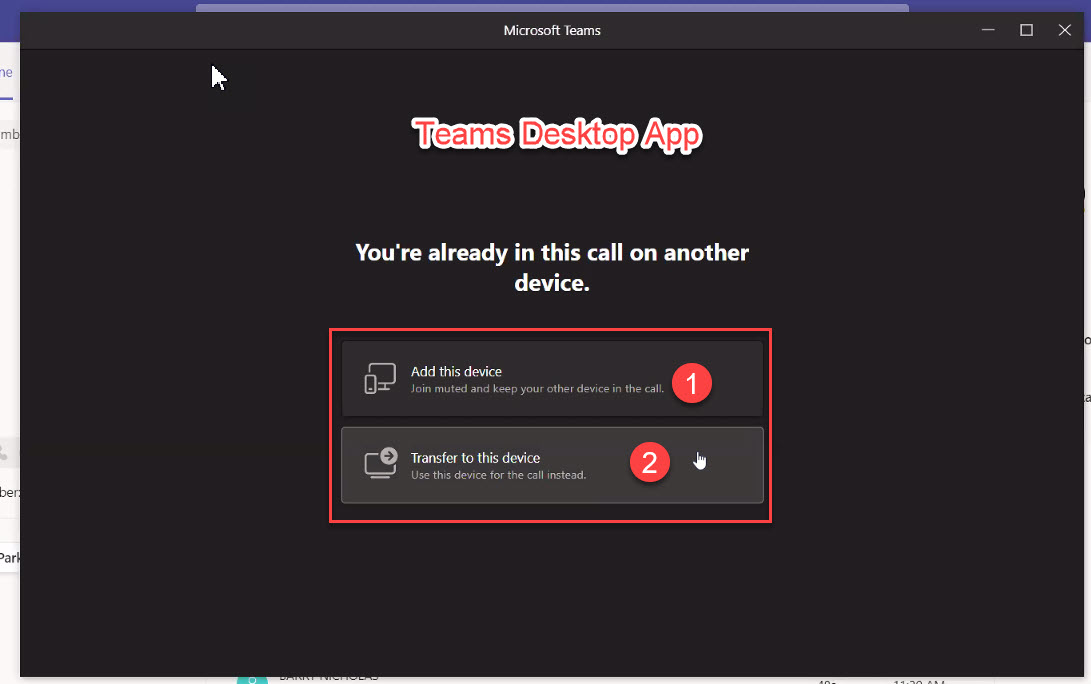MS Teams - Move From One App To Another
Teams is very diverse in that you can move seamlessly from one app to another. This is especially beneficial when you start a meeting from the Teams Mobile app and then want to join on your desktop or vice versa.
To move your call or meeting from the Teams mobile app to the desktop app, follow the instructions below:
- Join the meeting or call in the Teams mobile app. Once you are in the call or meeting, on your desktop, you will see a line at the top that says "You're in a call with...on another device. Want to join on this one?" You will also see a join box.
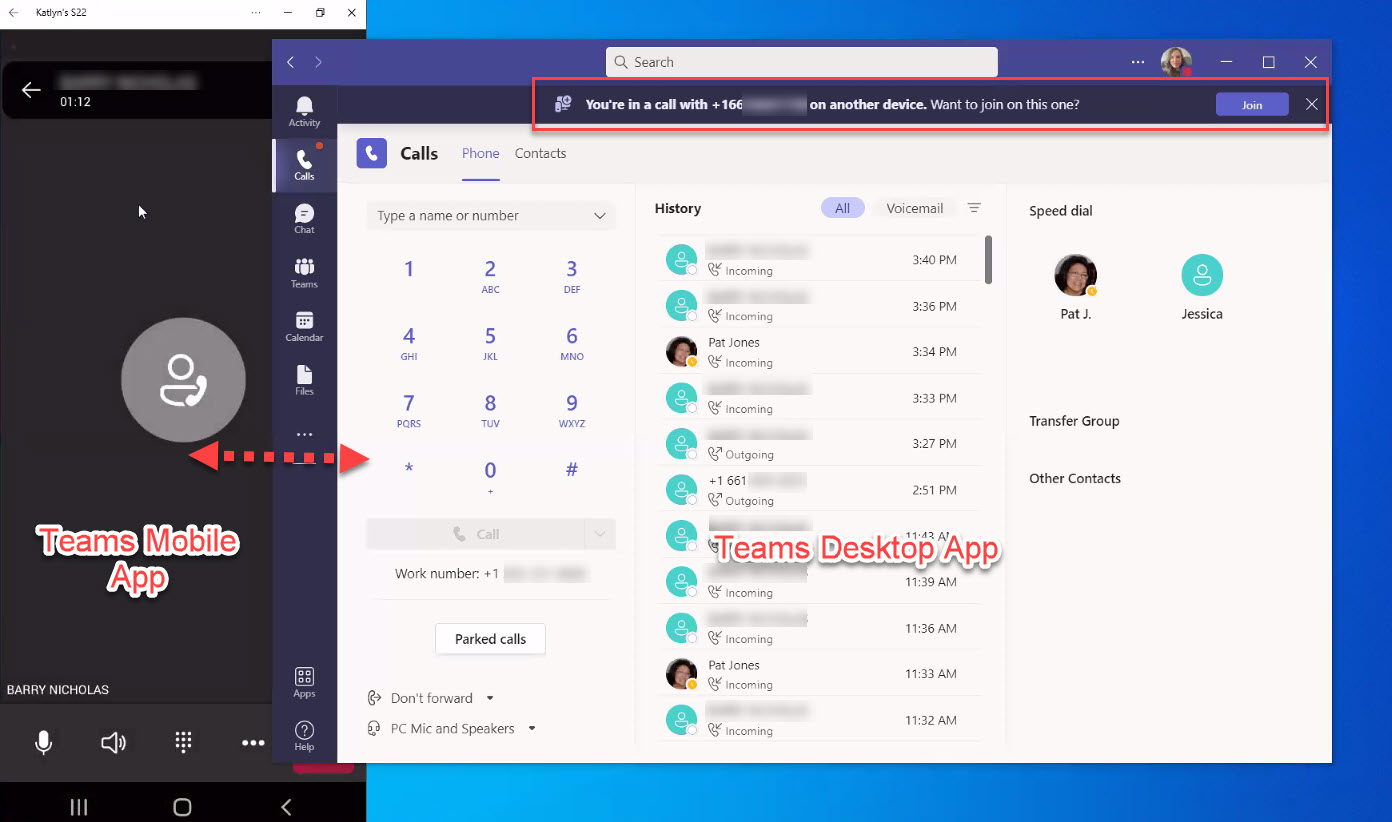
2. Once you click that "Join" box, you will see a box that will allow you to either "Add this device" or "Transfer to this device"
- Add this device: You will be able to have both apps in the meeting. An example would be if you want to keep your mobile for audio or video and see what is being presented on your desktop. Or vice versa. This also applies to any device that you are logged into the Teams app. Note that if you have two devices in the meeting or call, Teams will only display you once.
- Transfer to this device: The call will completely transfer the whole call or meeting from one app or the other. This is pretty seamless in that no one will know if you switched from one app to the other.
If you are logged into multiple apps when you are in a meeting or call from any device, you will see the box at the top of ALL of your apps, you will see the box that lets you know you are in another app. You can then choose, what app you want to move the call to.