MS Teams - Record a Meeting
Goal:
Provide instruction on how to record a Microsoft Teams meeting.
Desktop:
Record your meetings in Teams to capture audio, video, and screen-sharing activity. The recording happens in the cloud and is saved to Microsoft Stream so you can share it securely across your organization.
Note: PowerPoint sharing, whiteboards, and shared notes are not currently captured in meeting recordings.
You can record meetings and group calls, but recording one-on-one calls isn't supported yet.
Record a meeting or a group call
-
Start or join the meeting.
-
To start recording, go to the meeting controls and click More options
 > Start recording.
> Start recording.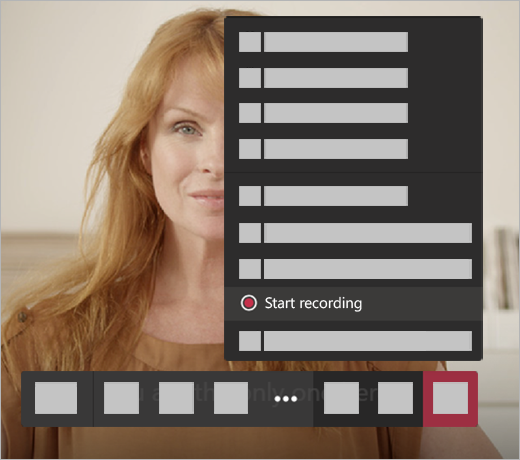
Everyone in the meeting is notified that the recording has started.
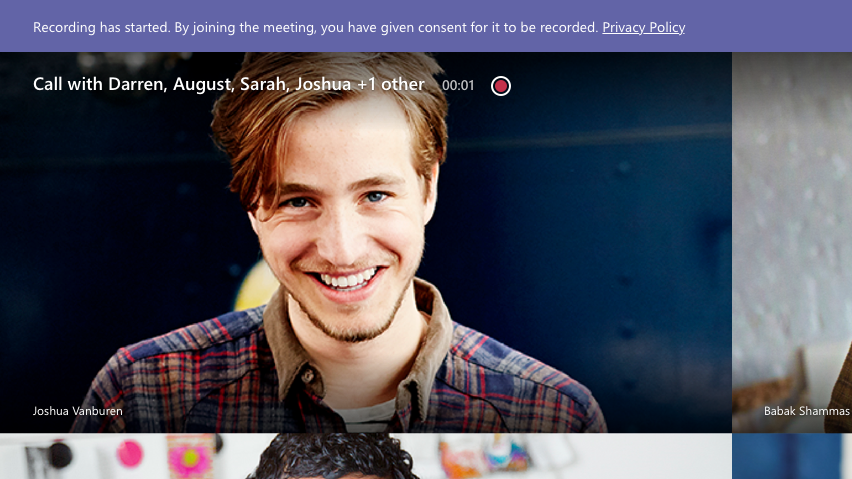
The meeting notification is also posted to the chat history.
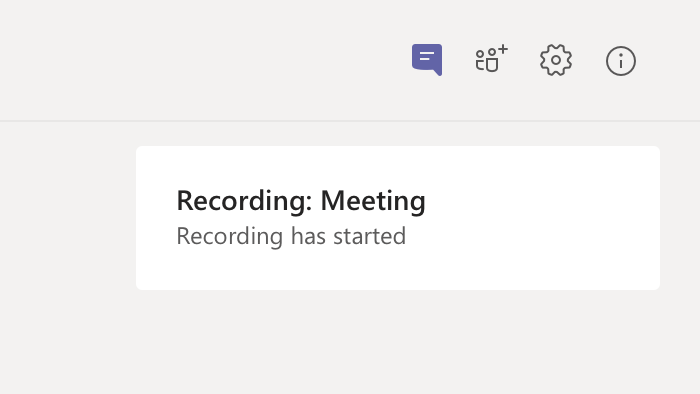
Notes:
-
You can't make multiple recordings of the same meeting at the same time. Once recording has begun, it must be stopped before it can be started again.
-
Likewise, you can't pause a recording. You're either recording or not.
-
-
To stop recording, go to the meeting controls and click More options
 > Stop recording.
> Stop recording.Note: You don't have to be the person who started the recording to stop it. See Who can start or stop a recording?
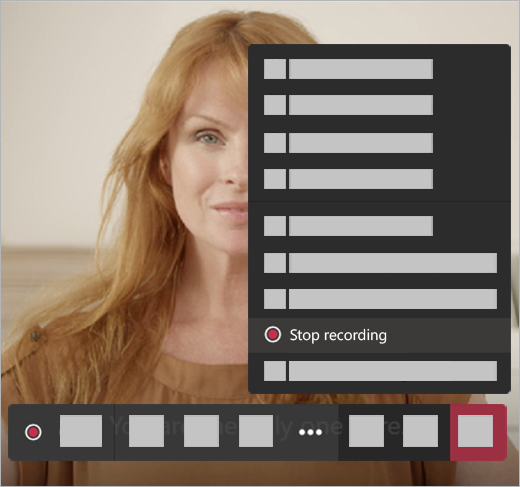
-
The recording is then processed (which could take awhile), and then it's ready to play.
-
The person who started the recording receives an email from Microsoft Stream when the recording is available.
-
Who can start or stop a recording?
Anyone who meets the following criteria can start or stop a recording, even if the meeting organizer isn't present.
-
Has an Office 365 Enterprise E1, E3, or E5 license.
-
Has a recording license from an IT admin.
-
Isn't a guest or from another company.
-
Has Microsoft Stream upload video permissions.
Note: If an admin has set a company policy for saving to Microsoft Stream, you need to accept it before starting the recording.
|
Type of user |
Can start recording? |
Can stop recording? |
|
Meeting organizer |
|
|
|
Person from same org |
|
|
|
Person from another org or company |
|
|
|
Guest |
|
|
|
Anonymous |
|
|
Notes:
-
Recording continues even if the person who started the recording has left the meeting.
-
The recording stops automatically once everyone leaves the meeting.
-
If someone forgets to leave the meeting, the recording automatically ends after four hours.
Privacy
When a meeting recording starts, Teams shows a notification to all participants on the Teams desktop, web, and mobile apps, as well as to people who joined via phone.
In some places, you legally need to get everyone's permission before you can record them. Make sure you know the rules before you start.
For more information, see the Microsoft Privacy Statement.
Troubleshoot recordings
If you're having problems recording a meeting, you'll probably need the help of an IT admin to work through them. Keep these things in mind as you move forward:
-
Both the meeting organizer and the recorder must have Office 365 Enterprise E1, E3, or E5 licenses.
-
An IT admin must provide a recording license to both the meeting organizer and the recorder.
-
Microsoft Stream must be enabled for the organization, and the recorder must have upload permissions.
-
Guests or federated users can't record meetings or calls.
Mobile:
You can view meeting recordings on your mobile device, but you need to use the desktop or web version of Teams to record a meeting.
