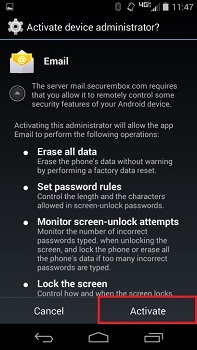MS O365 Admin - Hosted Office365 Email On Android
- From the Applications menu on your phone, select Email. This application may be named Mail on some versions of Android.
- Type your full email address, for example TonyStark@calltower.com, and your password, and then select Next.
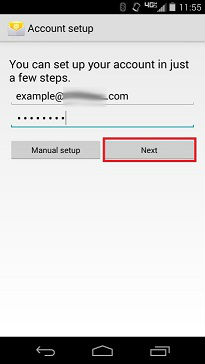
- Select Exchange account. This option may be named Exchange ActiveSync on some versions of Android.
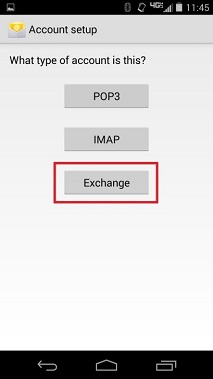
- Enter the following account information and select Next.
- In Domain\Username type your full email address in this box. If Domain and Username are separate text boxes in your version of Android, leave the Domain box empty and type your full email address in the Username box.
NOTE On some versions of Android, you must use the domain\username format. For example, if your email address is TonyStark@calltower.com, type calltower.com\ TonyStark@calltower.com. Your username is your full email address.
- Password: Use the password that you use to access your account.
- Exchange Server or Server: Input oulook.office365.com
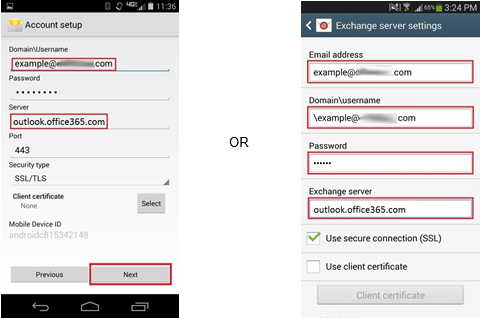
NOTE After selecting Next your phone may pop up with a message notifying you that server will need to remotely control some security feature on your device. This is normal. Select OK to continue.
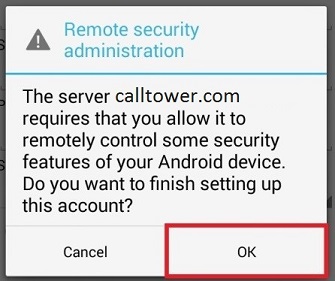
- As soon as your phone verifies the server settings, the Account Options screen displays. The options available depend on the version of Android on your device. The options may include the following:
- Email checking frequency: The default value is Automatic (push). When you select this option, email messages will be sent to your phone as they arrive. We recommend only selecting this option if you have an unlimited data plan.
- Amount to synchronize: This is the amount of mail you want to keep on your mobile phone. You can choose from several length options, including One day, Three days, and One week.
- Notify me when email arrives: If you select this option, your mobile phone will notify you when you receive a new email message.
- Sync contacts from this account: If you select this option, your contacts will be synchronized between your phone and your account.
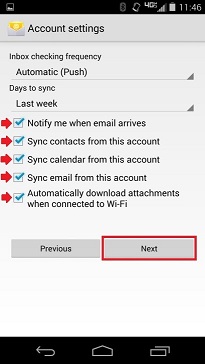
- Select Next and then type a name for this account and the name you want displayed when you send e-mail to others. Select Done to complete the email setup and start using your account.
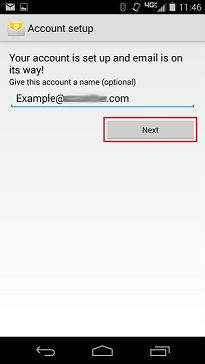
NOTE After selecting Next your phone may pop up with a message notifying you that you will need to activate the Email application as a device administrator. This is normal. Select Activate to finalize the setup.