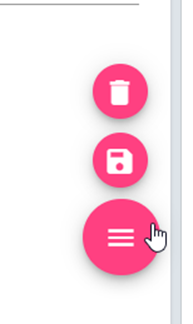Connect Admin - Manage DIDs
A list of the DIDs on the location can be viewed in the Locations section.
Location DIDs
In the "Locations" section of Connect, click on the appropriate Location to expand the location and to view the available options

Click the "DID" dropdown
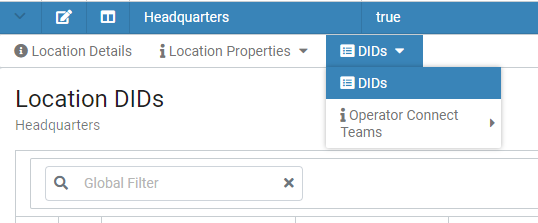
Modify DID Type
Click on any available DID (You may only update the DID type on DIDs that are in Available Status which shows the unlocked padlock icon)

After clicking the DID, the Update DID section expands and you can add Notes to the Notes section. You may also update the DID Type

Once you have made your updates, you can click the pink hamburger menu and then click the Save icon:
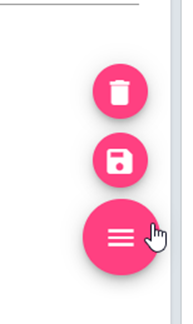
E911 Info
E911 info is passed along to emergency services personnel to identify the specific location of the caller. This is important when a front officer/reception would not know what is happening in all parts of the location. Examples of this would be office that covers multiple suites or floors or locations that have many closed and distant rooms from a front office, like a school or hotel.
Modify E911 Info
Click on any DID. For E911 info, the DID can be in Available or Unavailable status. After clicking the DID, the Update DID section expands and you can add/update the E911 Info field to include important location information.

Once you have made your updates, you can click the pink hamburger menu and then click the Save icon: