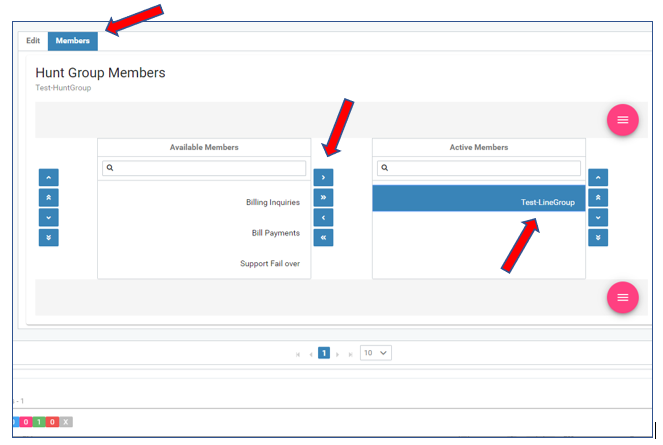Cisco Connect Admin - Create Cisco Hunt Group
This document describes how to create a Cisco Hunt Group in Connect
There are two types of Hunt groups:
Standard:
- No Queuing on Hold, calls are directed immediately to the hunt group members.
- If all hunt members are on a call, callers are directed to the Queue Full Forward options
- On or off-net DID
- Voicemail box
- Disconnect call
- If hunt group members are available but do not answer, callers are directed to the Queue Timeout destination.
- On or off-net DID
- Voicemail box
- Disconnect call
Queue with Hold option.
- Callers wait on hold until answered by an agent, or:
- Max Callers in Queue exceeded, callers are directed to:
- On or off-net DID
- Voicemail
- Disconnect call.
- Queue Timeout Forward is exceeded
- On or off-net DID
- Voicemail
- Disconnect call.
- Max Callers in Queue exceeded, callers are directed to:
- Queue Forward Not Registered: callers transferred if no member phone is registered with Call Manager.
- On or off-net DID
- Voicemail
- Disconnect call.
How to configure a Cisco Hunt Group
Hunt Group: A hunt group consists of one hunt group and 1 or more line groups.
Add Hunt Group: Select the top-left main hamburger menu and then select the Hunt Group Menu option
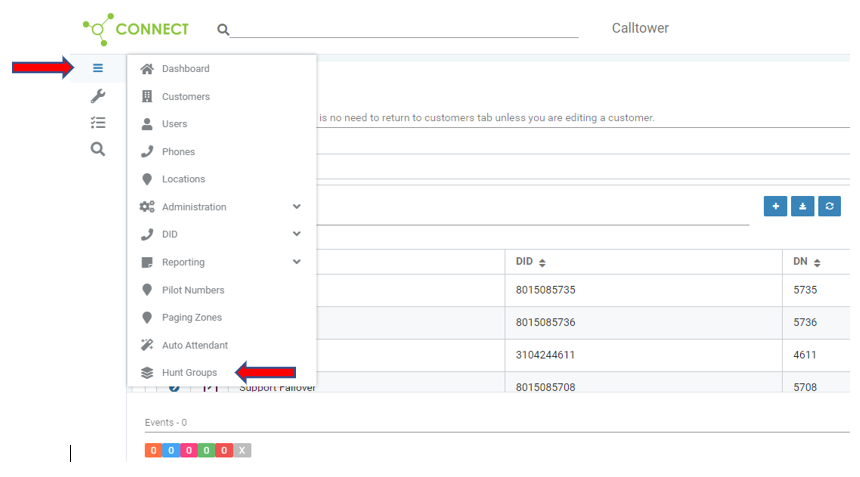
Select the "+" or Add button at the top right to open the Add Hunt Group Wizard.
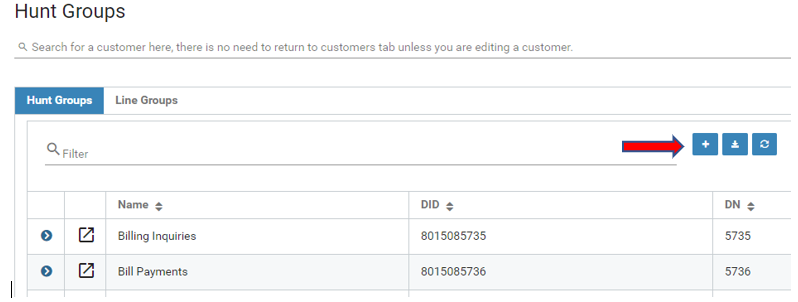
Add Hunt Group Wizard: Complete the fields in the wizard and then select ‘Save’
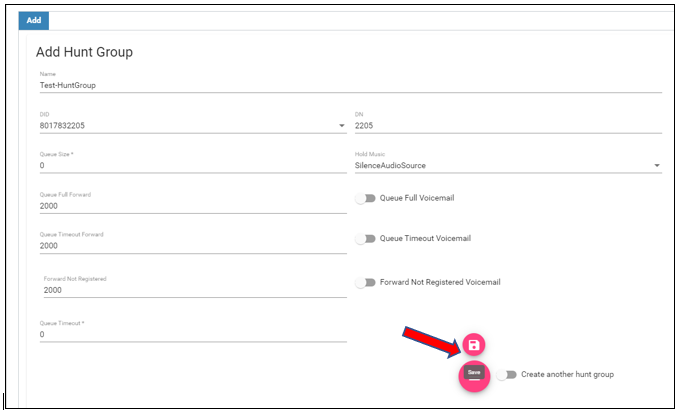
- Name: 24 characters, shows as alerting name on the hunt group
- DID: Telephone number that routes to Hunt group
- Dropdown shows ‘Available’ Voicecube voice service DIDs
- If none are available, contact telecom to add or set a current DID to the proper type.
- DN (Extension)
- 4-7 digit (length should match your OUs Extension length)
- It can be called internally to access the hunt group.
- Hold Music
- Hold Music options available to your organization
- Only used for Queue with Hold option, but is a required field.
- Queue Size
- Standard Queue: “Queue Size” default is set to 0
- Queue Full Forwarding (Forward Busy: all members are on a call)
- Route calls to a CallTower voicemail box
- Queue Full Voicemail checked
- Queue Full Forward: Enter 4-7 digit voicemail box.
- Route calls to an on or off-net number.
- Queue Full Voicemail: un-checked”
- Queue Full Forward: Enter a DID prepended with your organization's dial out digits (81, or 91).
- Disconnect calls
- Queue Full Voicemail; un-checked
- Queue Full Forward: blank
- Route calls to a CallTower voicemail box
- Queue Timeout Forwarding Options: (Forward no answer: calls routed to all members, not answered within the member timeout setting, Member Timeout; set in line group configuration)
- Route calls to a CallTower voicemail box
- Queue Timeout Voicemail checked
- Queue Timeout Forward: Enter 4-7 digit voicemail box.
- Route calls to an on or off-net number.
- Queue Timeout Voicemail: un-checked
- Queue Timeout Forward: Enter a number prepended with your organization's dial out digits.
- Disconnect calls
- Queue Timeout Voicemail; un-checked
- Queue Timeout Forward: blank
- Route calls to a CallTower voicemail box
- Forward Not Registered:
- Not applicable to a Standard Hunt group
- Forward Not Registered Voicemail: un-checked
- Forward Not Registered: blank
- Not applicable to a Standard Hunt group
- Queue Full Forwarding (Forward Busy: all members are on a call)
- Standard Queue: “Queue Size” default is set to 0
- Queue Timeout
- Standard Queue; set to 0
- Queue with Hold options
- Amount of time a caller stays on hold before hitting Queue Timeout forward option.
- Set from 10 to 3600 seconds.
Add a Line Group:
A line group consists of the DID and members that calls are routed to from a hunt group
- Multiple line groups can be added to a hunt group
- A line group can be added to multiple hunt groups
Add Line group: Select Line Group and click Add to open the Line Group Wizard.
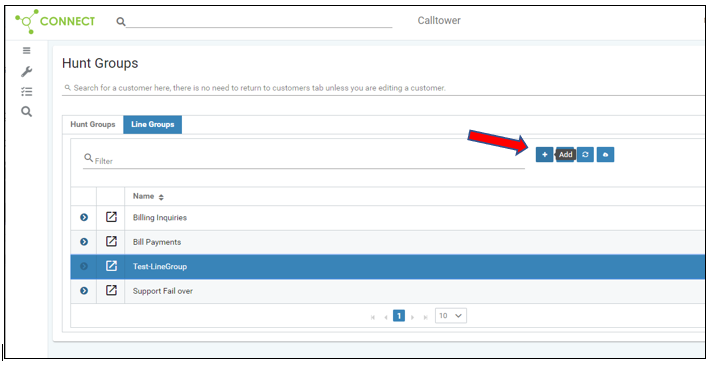
Add Line Group: Complete the form and select ‘Save’
- Name: description of Line group of up to 24 characters
- Member Time Out: Amount of time a call rings to a user before reverting to the Hunt Group/Queue.
- Routing Method: call distribution
- Top-Down—Calls are distributed to idle or available members starting from the first idle or available member of a line group to the last idle or available member.
- Circular: Round Robin: calls are distributed to the first available member past the member that answered the last call.
- Longest Idle Time: Calls are distributed to idle members, starting from the longest idle member to the least idle member of a line group
- Broadcast: Calls are distributed to all ‘available’ or ‘idle’ members.
- No Answer:
- Try next member; then, try next group in Hunt List: Calls are routed to idle or available members starting from the first idle or available member of a line group to the last idle or available member. If unsuccessful, Cisco Unified CM then tries the next line group in a hunt list.
- Try next member, but do not go to the next group: Calls are routed to idle or available members starting from the first idle or available member of a line group to the last idle or available member. Cisco Unified CM stops trying upon reaching the last member of the current line group.
- Skip remaining members, and go directly to the next group: The call skips the remaining members of this line group when the RNA reversion timeout value elapses for the first member. Calls are then routed to the next line group in a hunt list.
- Stop hunting: The call is routed to the first member of this line group. If the member does not answer the call the group stops hunting.
- Busy:
- Try next member; then, try next group in Hunt List: Calls are routed to idle or available members starting from the first idle or available member of a line group to the last idle or available member. If unsuccessful, Cisco Unified CM then tries the next line group in a hunt list.
- Try next member, but do not go to the next group: Calls are routed to idle or available members starting from the first idle or available member of a line group to the last idle or available member. Cisco Unified CM stops trying upon reaching the last member of the current line group.
- Skip remaining members, and go directly to the next group: The call skips the remaining members of this line group when the RNA reversion timeout value elapses for the first member. Calls are then routed to the next line group in a hunt list.
- Stop hunting: The call is routed to the first member of this line group. If the member does not answer the call the group stops hunting.
- Not available:
- Try next member; then, try next group in Hunt List—If you choose this hunt option, Cisco CallManager distributes a call to idle or available members starting from the first idle or available member of a line group to the last idle or available member. If unsuccessful, Cisco CallManager then tries the next line group in a hunt list.
- Try next member, but do not go to next group—If you choose this hunt option, Cisco CallManager distributes a call to idle or available members starting from the first idle or available member of a line group to the last idle or available member. Cisco CallManager stops trying upon reaching the last member of the current line group.
- Skip remaining members, and go directly to the next group—If you choose this hunt option, Cisco CallManager skips the remaining members of this line group upon encountering the first unavailable member. Cisco CallManager proceeds directly to the next line group in a hunt list.
- Stop hunting—If you choose this hunt option, Cisco CallManager stops hunting after trying to distribute a call to the first unavailable member of this line group.
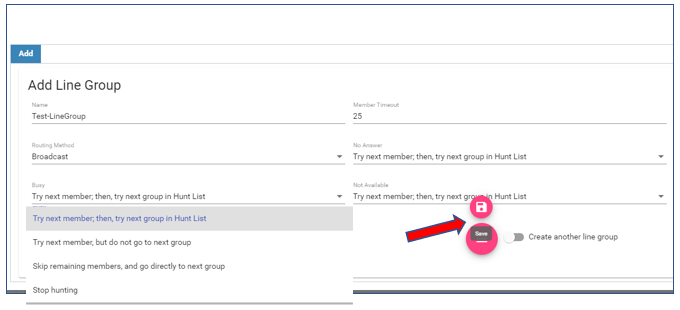
Add Members to a Line Group:
Select Line Group - Highlight a line group - Select Members
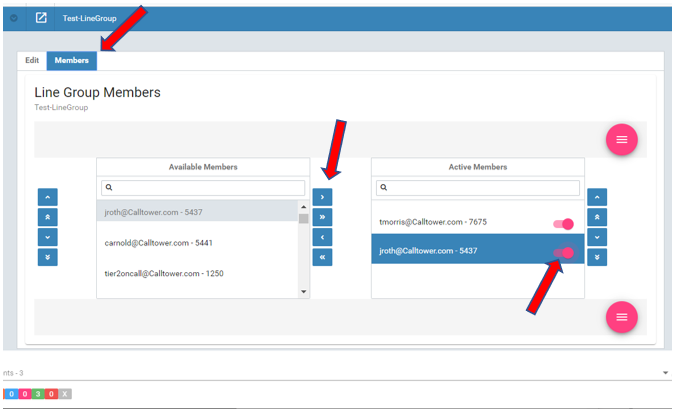
- Add Line Group Members: drag and drop phones from the ‘Available Members’ Column (Left) to the 'Active Members' List Column (Right). (Be sure to toggle the pink slide button to the "enable" option for the newly added member and then select ‘Save’ when done.
- Remove Line Group Members: drag and drop the selected phone from the ‘Active Members' list on the right column to the left column. Select ‘Save’ when done.
- Line Group Active Members can be reordered by drag and drop.
Manage Hunt Group Members
- Navigate back to the Hunt Group tab, select your desired Hunt Group name and then select Members
- Add Hunt Group Members: drag and drop Line Groups from the ‘Available Members’ Column to the 'Active Members' Column and Select ‘Save’ when done.
- Remove Hunt Group Members: drag and drop Line Groups from the ‘Active Members' list on the right column to the left column. Select ‘Save’ when done.
- Line Groups added as Members can be reordered by drag and drop.