CT Cloud Voice User - Desktop vs Mobile
Overview
This article shows the difference between CT Cloud Communicator Desktop and Mobile.
Resolution/Steps
CT Cloud Communicator Desktop works on PCs running Windows 8 (desktop edition) and Windows 10. It also runs on Macs that have OS 10.12 or later versions. You can use your computer’s built-in microphone and speakers, but you will have much better audio quality if you use a headset. CT Cloud Communicator Desktop works with most common headsets, including Bluetooth. It will even work with the answer/reject call button on some headsets.
Download CT Cloud Communicator Desktop from: commportal.calltower.com. When prompted, save the file. Find the file in your download folder, open it, and follow the on-screen instructions to install the software.
Making a call is as easy as entering the number on the keypad or clicking on a contact’s call button. If your contact has more than one number, you can choose which number to call from the drop-down list.
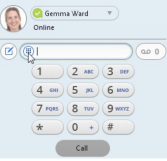
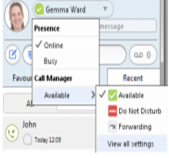
If the person you are calling has caller ID, they will see your individual CallTower phone number. While in an existing call, you can make a second call using the main client rather than the active call window. This automatically puts the first call on hold. When the second call is active, you can click on the Transfer call icon to show the held call as a transfer option.

When someone calls your CallTower number, you will see a pop-up window appear on your computer screen and hear a ringing tone through your speakers or headset. The pop-up shows the number of the person calling you. If that person’s details are already in your contacts list, the pop-up displays the caller’s name.
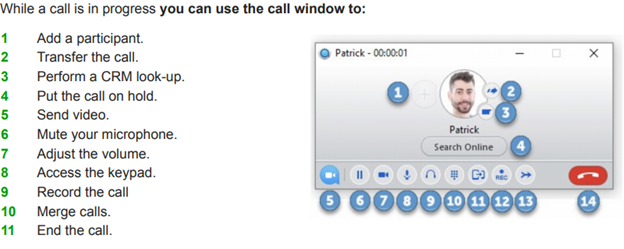
For more in depth look at CT Cloud Communicator Desktop see PDF below.
CT Cloud Communicator Desktop - Quick Start Guide PDF
CT Cloud Communicator Mobile works on: Android phones and tablets using version 6.0 or later. iOS devices running iOS 11.0 or later. Video calling only works on devices that have a front-facing camera.
Use the URL or QR code provided by CallTower to find the CT Cloud Communicator Mobile app in the App Store or Google Play. Tap Install to download the app to your device. Check the Terms & Conditions and tap Accept & Continue. If you want to have the ability to switch calls to your own cellular network (for example, if you move to an area with poor Wi-Fi connection during a call made on CT Cloud Communicator Mobile) enter your own mobile phone number and tap Continue.
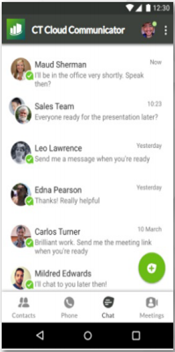
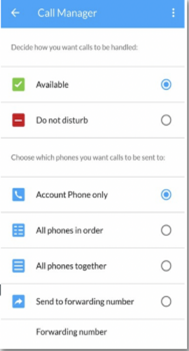
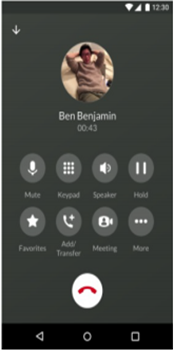
CT Cloud Communicator Mobile is like having your desk phone on your mobile. You can make and receive calls, hold calls, transfer calls, and make three-way calls. You can even push and pull calls from your phone to other twinned devices, mid-call. You can also use CT Cloud Communicator Mobile to send messages to other people in your corporate directory who are using CT Cloud Communicator (on any device). CT Cloud Communicator Mobile uses the Wi-Fi, broadband, or mobile data services available, so you can make and receive calls without using your mobile minutes. You can access the CT Cloud Communicator Mobile features using the Contacts, Phone, Chat and Meetings tabs at the bottom of the screen.
For more in depth look at CT Cloud Communicator Mobile see PDF below.
CT Cloud Voice Communicator Mobile - Quick Start Guide PDF
