CT Cloud Meetings - Using a Polycom Trio
Overview
The Polycom Trio Collaboration kits can be used as room devices for CT Cloud Meeting. The version that includes the Visual+ module supports a single screen while the Visual Pro supports dual screens. In order to support auto provisioning of the Trio, a CT Cloud Voice line is required for the device. CallTower does not provide support for manually configured devices.
The following instructions are used to add CT Cloud Meeting support to a Trio Collaboration Kit that is registered to CT Cloud Voice.
Configuration
Follow the installation instructions to connect your Trio and Visual+ / Visual Pro to the network, camera, and screen(s). Note that the Trio and the Visual+ / VIsual Pro module must be on the same network and VLAN to communicate. Contact CallTower to add Accession Meeting to your Trio. Please provide the telephone number associated with your device and the MAC address of your Visual+ or Visual Pro device. Once your device is enabled for Accession Meeting, use the instructions below to adjust the settings as desired.
Log into Commportal at https://commportal.calltower.com. Click on the Devices link at the bottom left of the page, then the Set Keys link in the pop up. Both are shown by the red arrows below.
- Log into Commportal at https://commportal.calltower.com. Click on the Devices link at the bottom left of the page, then the Set Keys link in the pop up. Both are shown by the red arrows below.
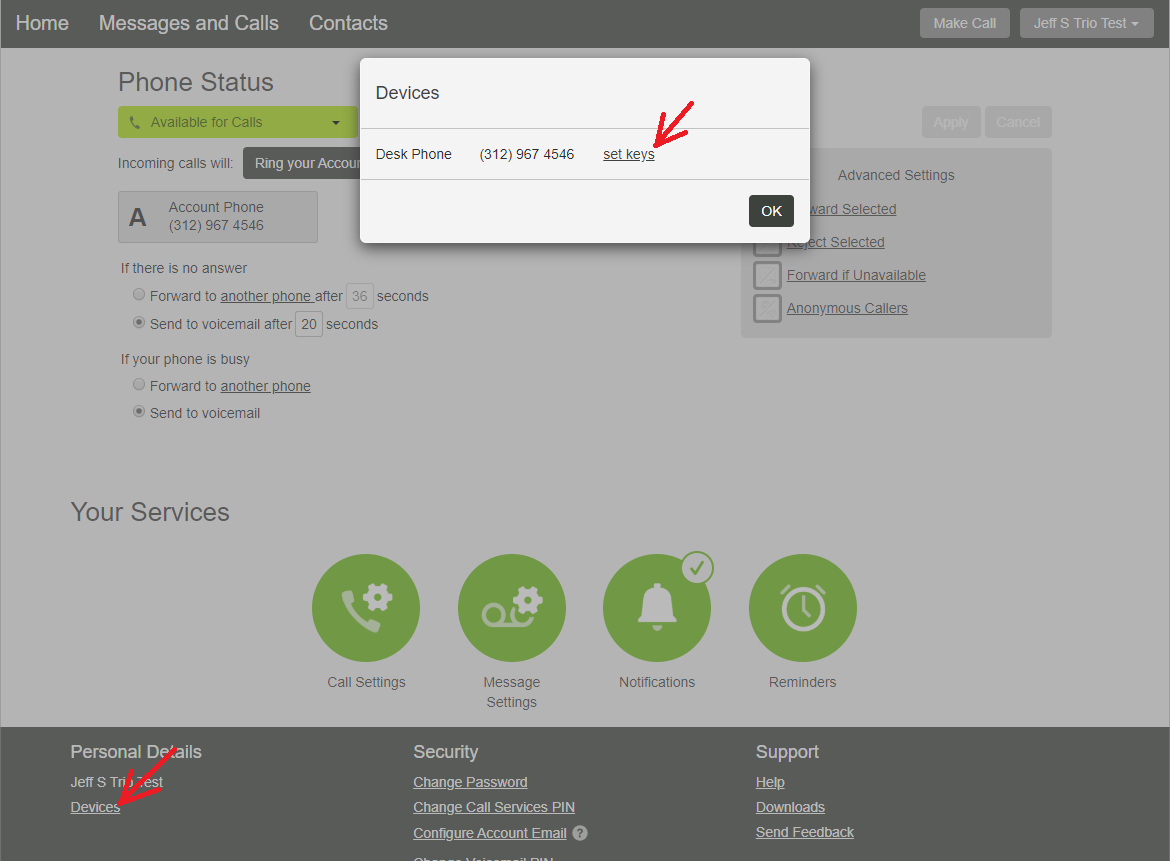
Click on the Edit link for your Trio phone and add or change the following configuration:
- User > Line 2: Ensure this is left as the default. CT Cloud Meeting will use Line 2 of the phone.
- Advanced > Accession Meeting > Meeting Line Label: This setting controls the name of the CT Cloud Meeting label on your phone. The default is Meeting.
- Advanced > Accession Meeting > Exchange Server: If you are configuring Exchange calendar integration, enter the URL to your Exchange server in this field. For Office 365, this is https://outlook.office365.com/EWS/Exchange.asmx/
- Advanced > Accession Meeting > Exchange Username: If you are configuring Exchange calendar integration, enter your Exchange username in this field.
- Advanced > Accession Meeting > Exchange Password: If you are configuring Exchange calendar integration, enter your Exchange password in this field, unless you prefer to enter the password on the phone itself. NOTE: If you are using Multi Factor Authentication (MFA) you must configure an application password in Office 365. See https://support.office.com/en-us/article/create-an-app-password-for-office-365-3e7c860f-bda4-4441-a618-b53953ee1183 for more information.
- Advanced > Accession Meeting > Show Past Calendar Events: This setting can be enabled if you want to be able to scroll back to past calendar invites in the Calendar view.
- Advanced > Accession Meeting > Hide All Day Events: Determines whether all day calendar events are shown in the Trio calendar view.
- Advanced > Accession Meeting > Show Meeting Attendees: Determines whether meeting attendees are shown in the Trio calendar view.
- Advanced > Accession Meeting > Show Meeting Description: Determines whether meeting description is shown in the Trio calendar view.
- Advanced > Accession Meeting > Show Meeting Location: Determines whether meeting location is shown in the Trio calendar view.
- Advanced > Accession Meeting > Current Event Only: When enabled, this setting limits the Trio calendar view to just displaying the current or next event.
- Advanced > Accession Meeting > Show Meeting Organizer: Determines whether meeting organizer is shown in the Trio calendar view.
- Advanced > Accession Meeting > Show Meeting Subject: Determines whether meeting subject is shown in the Trio calendar view.
- Advanced > Accession Meeting > Show Tomorrow's Events: Determines whether the event listing in the Trio calendar view shows just the current day's events or continues scrolling to events scheduled for the next day.
- Advanced > Accession Meeting > Play Audible Reminder: Determines whether the Trio plays an audible reminder of upcoming calendar events.
After adjusting settings, click on the Save Changes button to apply. Power cycle the phone to allow the phone to pick up your changes.
Using the Trio Collaboration Kit
Once the Trio has booted up and paired with the Visual+ / Visual Pro module, a blue link icon will appear in the top right corner of the Trio screen as shown by the red arrow below. If you do not see the link icon, please contact CallTower support as you will be unable to join CT Cloud Meetings unless you dial in using voice only.
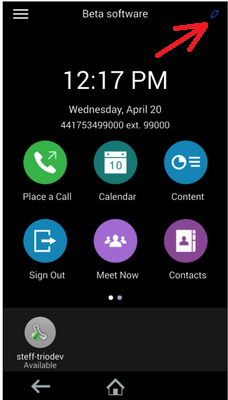
To join a meeting, you can either pull it up in the Calendar view and click the Join button, or click the Meeting shortcut button and dial the meeting ID from the Trio keypad.
