Skype for Business Customers - Hybrid Config for Staying in Islands Mode
Goal
After completing this how-to you will have your ADsync configured to send the required Hybrid settings so that Skype for Business online will configure your users as Hybrid users, this will prevent Microsoft from migrating you to Teams Only mode and prevent any interruptions to your Skype for Business services from CallTower.
First Step
Prerequisite: Please make sure this is completed below prior to making the rule in Azure AD Connect
Make sure the Proxy addresses from the on-prem AD are set to sync to Office 365, and the proxy address list should include the hosted Skype for Business SIP address (i.e.SIP:bbrown@abc.com)
Each users Skype for Business Online Plan 2 license should be enabled in 365
Open the proxyAddresses attribute in Attribute Editor for the user
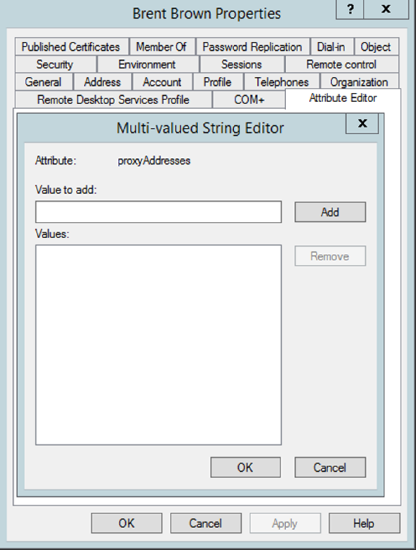
Add the SIP alias in the Value to add field (this should match the same username as the Skype for Business account)
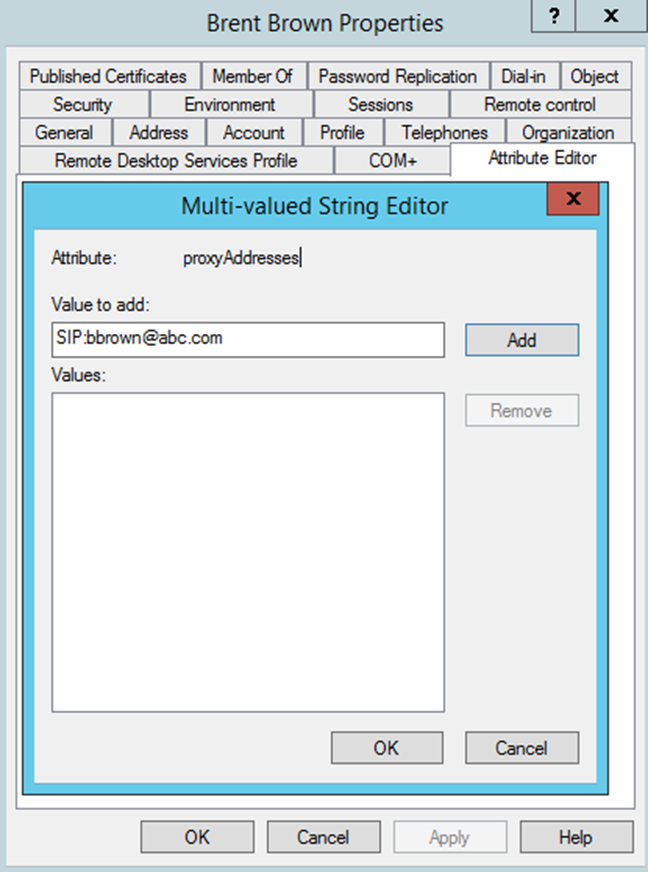
Click the Add button and then OK
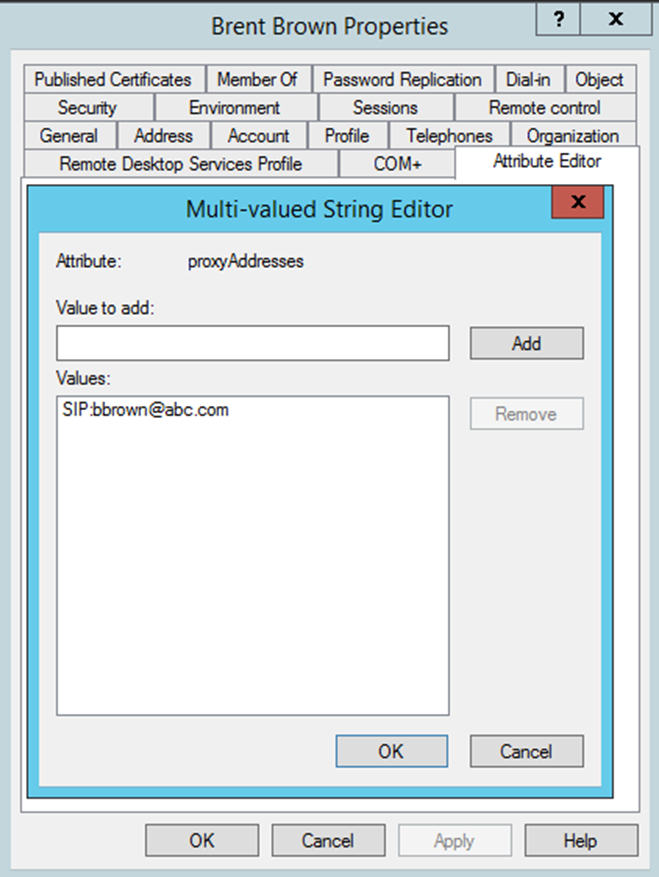
Second Step
Admin access to the on-premise server running Azure AD Connect.
NOTE: All users that need to have changes provisioned in Skype Online need to have their Skype Online License Enabled.
Open the Synchronization Rules Editor (As Administrator) on the Azure AD Connect sync server.
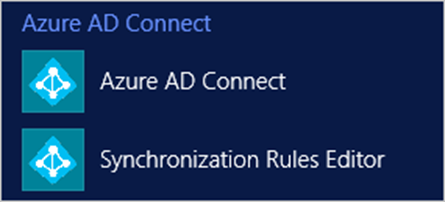
Select Outbound from the Direction drop-down box
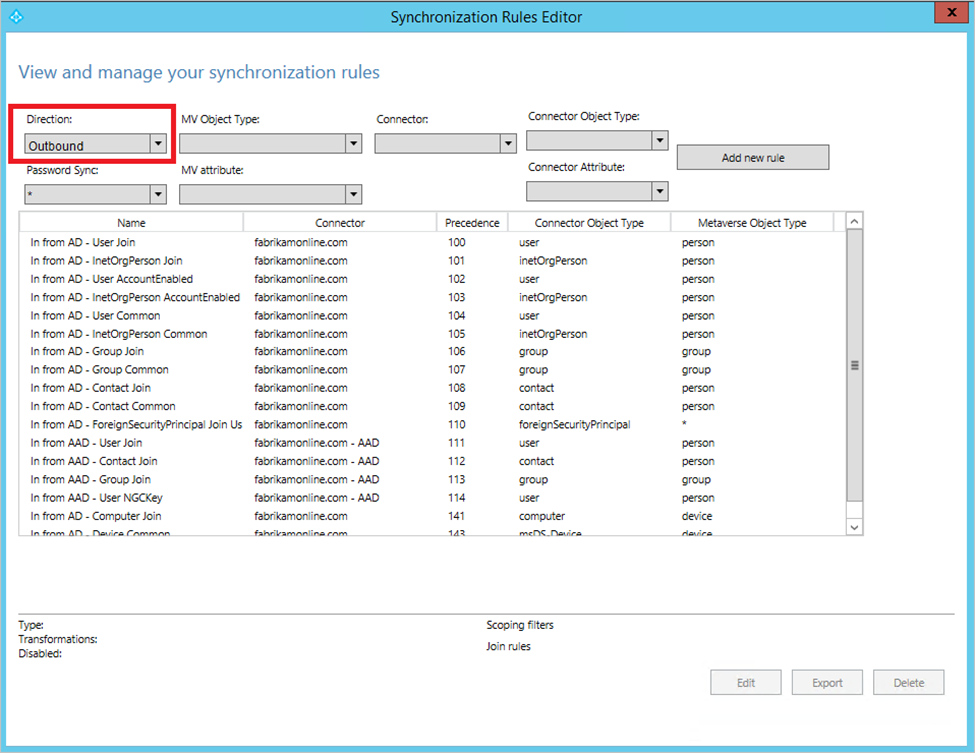
Click on Add new rule
- Name – “Out to AAD – User SipAddress”
- Connected System – Your Office 365 Azure Active Directory Name which ends in -AAD. (example: domain.onmicrosoft.com -AAD or domain.com -AAD)
- Connected System Object Type – user
- Metaverse Object Type – person
- Link Type – Join
- Precedence – 99
Click Next
Click Add group
Click Add clause twice
First clause
- Attribute – sourceObjectType
- Operator – EQUAL
- Value – User
Second clause
- Attribute – cloudMastered
- Operator – NOTEQUAL
- Value – True
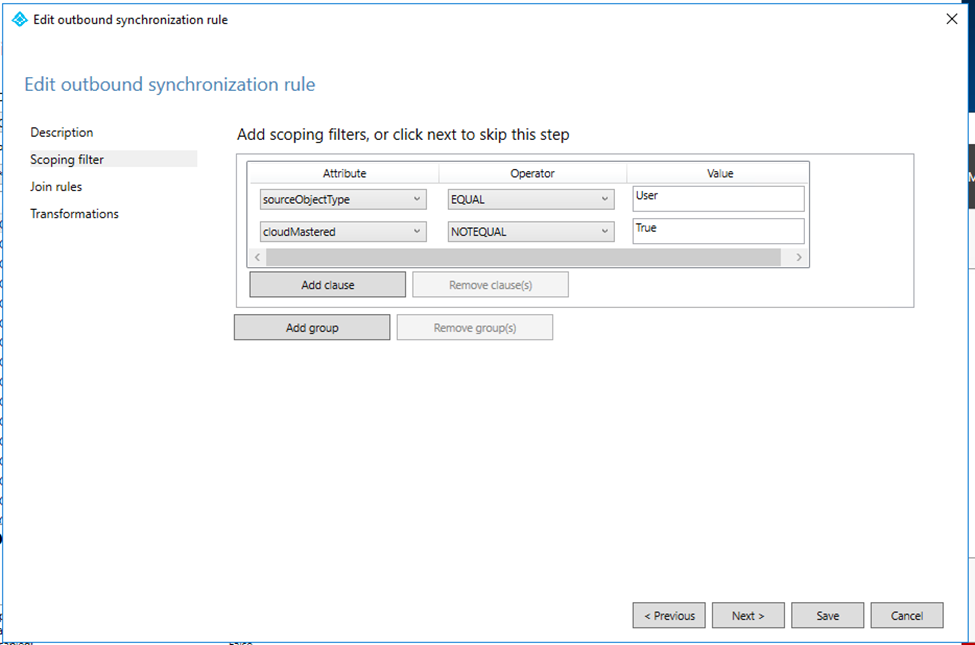
Click Next twice
Click Add transformations one time
1. First transformation
- FlowType – Expression
- Target Attribute – msRtcSipPrimaryUserAddress
- Source – should be accountname@company.com
- example, including all quotation marks: "SIP:"&[givenName]&"."&[sn]&"@company.com"
- Merge Type – Update
2. Second transformation
- FlowType – Constant
- Target Attribute – msRtcSipUserEnabled
- Source – true
3. Third transformation
- FlowType – Constant
- Target Attribute – msRtcSipDeploymentLocator
- Source – SRV:
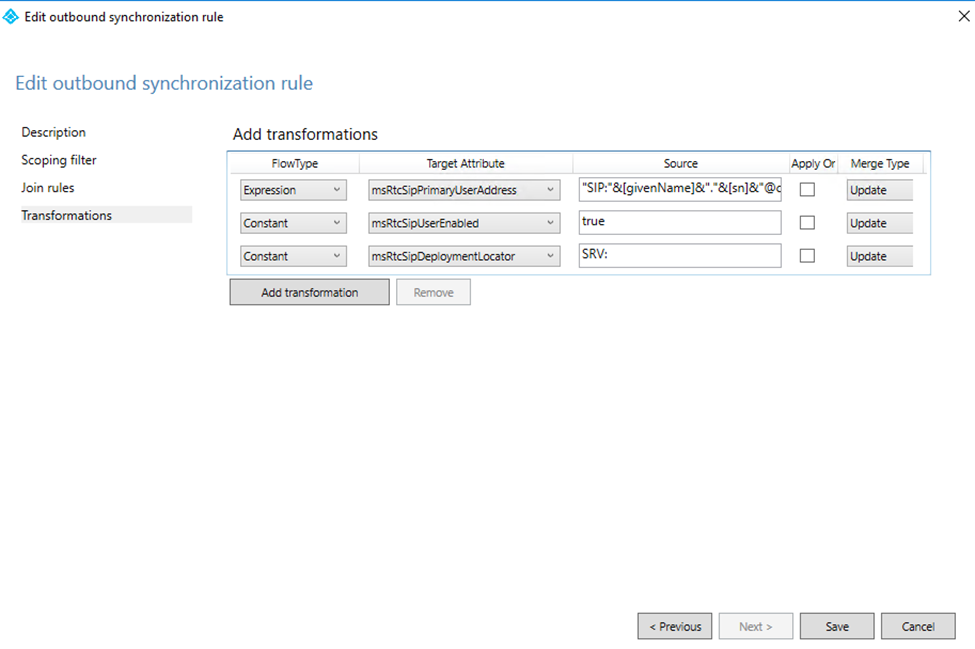
Click Save
Close the Synchronization Rules Editor
What's Next
Initiate a full AD sync and check in your Teams admin center that the interpreted usertype is now showing Hybrid* user type's.
