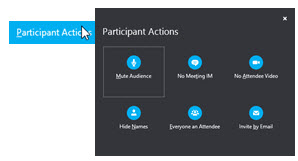Video Calling
Choose your View:
1. In the conversation window, click the Pop out video gallery arrow.
2. Click the Pick a layout button and choose a view:
- Gallery View to show all the participants’ video streams.
- Speaker View to show only the presenter’s.
- Content View to show only the meeting content.
- Compact View to show pics of the participants in a compact window.
3. Click Full Screen View for a large view of the video streams.
4. Click Pop in the video gallery to show the gallery in the conversation window again.
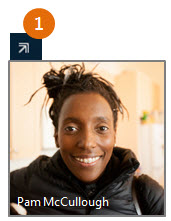
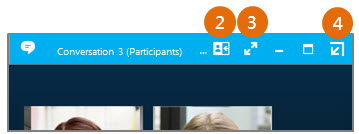
Which Skype Should I Use?
Skype for Business is for connecting with a co-worker or business associate.
Skype is for connecting with your grandma, or chatting with friends while gaming.
Set Up Your Video Device:
You need a camera to share video of yourself, but you don’t need one to see someone else’s video.
- From the main screen, click Tools then Video Device Settings.
- If you see you, you’re set! If not, make adjustments. Click Camera Settings.
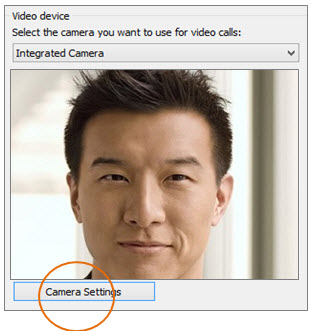
Start a Video Call:
- Tap a contact’s picture.
- Tap the Video button.
A message pops up on the other person’s screen asking if they want to accept your call. (To stop showing video of you at any point, just click the Video button again.)
TIP: During an IM or Skype for Business audio call, click the Video button to make it a video call.

Answer a Video Call:
When someone calls you, you’ll get an alert in the lower right of your desktop. Make sure you aren’t wearing pajamas and that you don’t have lettuce in your teeth!
- To answer, click their pic.
- To ignore, click Ignore.
- To start an instant messaging (IM) conversation with the caller instead of an audio call, click Options, and then Reply by IM. To reject the call and other calls, until you change your status, click Options, and then Set to Do not Disturb.
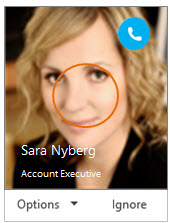
Add Video to an IM Conversation:
- In the conversation window, click the camera icon. It shows you preview.
- Adjust your camera (or yourself), and click Start My Video.
- To stop sharing your video, click Stop My Video again.
TIP: Click End Video to stop sharing your video with others AND to end their video feeds to you.
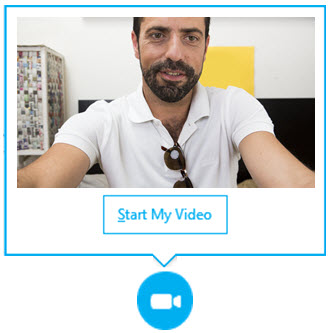
Need to Invite More People?
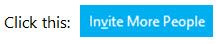
Start a Video Meeting:
You can start an ad-hoc video meeting any time. If people are available you can bring them into a meeting now instead of scheduling one for later.
- In your Contacts list, select multiple contacts by holding the Ctrl key and clicking their pics.
- Right-click one of the selected names, and click Start a Video Call. When you start a video call, you automatically use Skype for Business computer audio.
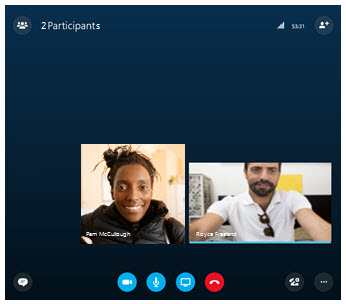
Manage Meeting Participants:
Meeting getting unruly? If you’re the presenter, you are in control.
- Click the Participants button to open the Participants pane so you can see a list of everyone in the meeting.
- Click the Participant Actions button.
- Click one or multiple buttons to apply these settings to all attendees.