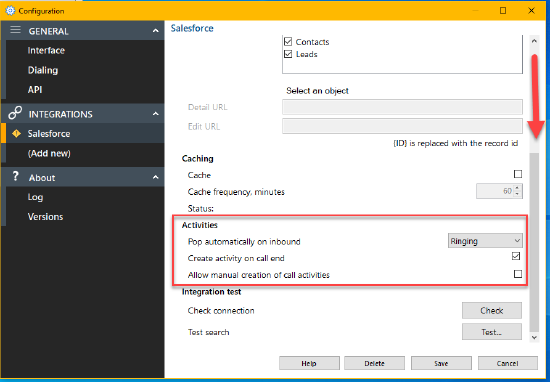Unite For Teams - Integration Installation
Summary
This article will go through how to download the Unite application. If you have any issues, please contact our support team at support@calltower.com
Before you start
Click the link below to view installation information and instruction
https://help.ctunite.services/help?version=4.3&lang=us&item=1184
Download
Follow the link below to download
Once installed, you will be asked for an "Access Code:" The access code is: MCTWR
Click "OK"
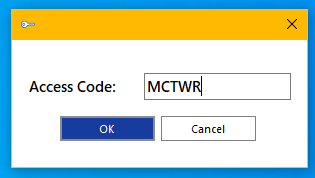
Then you will be asked to enter in the License Key (contact your admin if you do not know what your access key is):
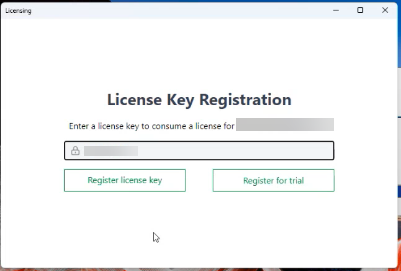
A log in box will be pop up, select "Log in" and select "Accept" on the "Permissions Request"
If you have single sign-on, Unite will log you in. If you do not have a single sign-on, you will enter the credentials you use for MS Teams
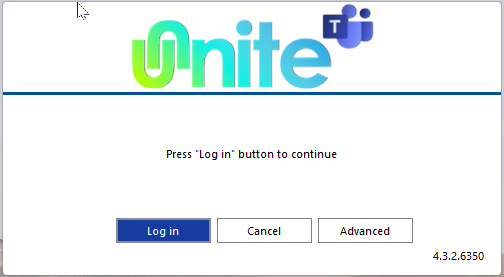
Configuration
Once downloaded, right click the icon and then select "Configuration."
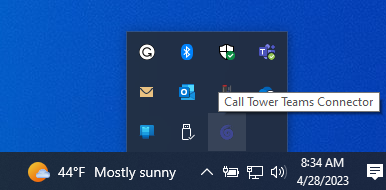
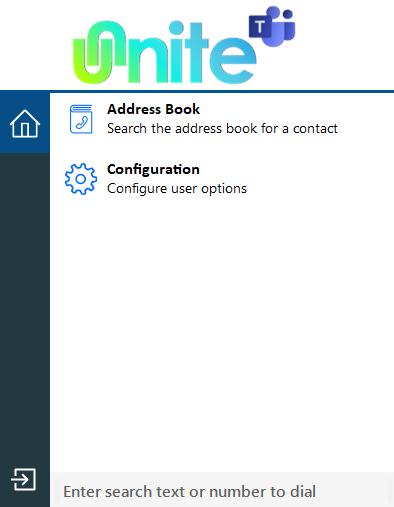
Click on "Integrations" and then select "(Add new)"
From the drop-down, select your CRM (in this example, Salesforce)
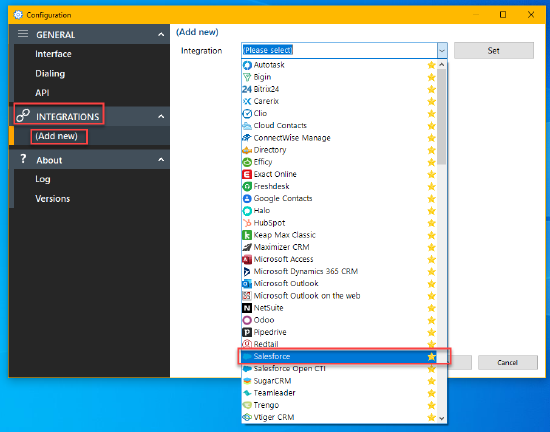
Select "Set" and then "Save"
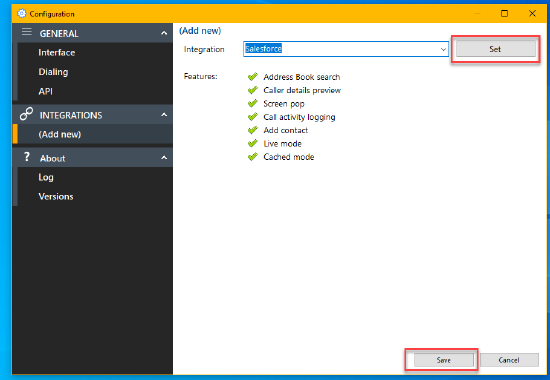
Once you have selected your CRM, you will need to enter your Client ID (In this example, Salesforce)
NOTE: you can get your client ID from your company CRM admin.
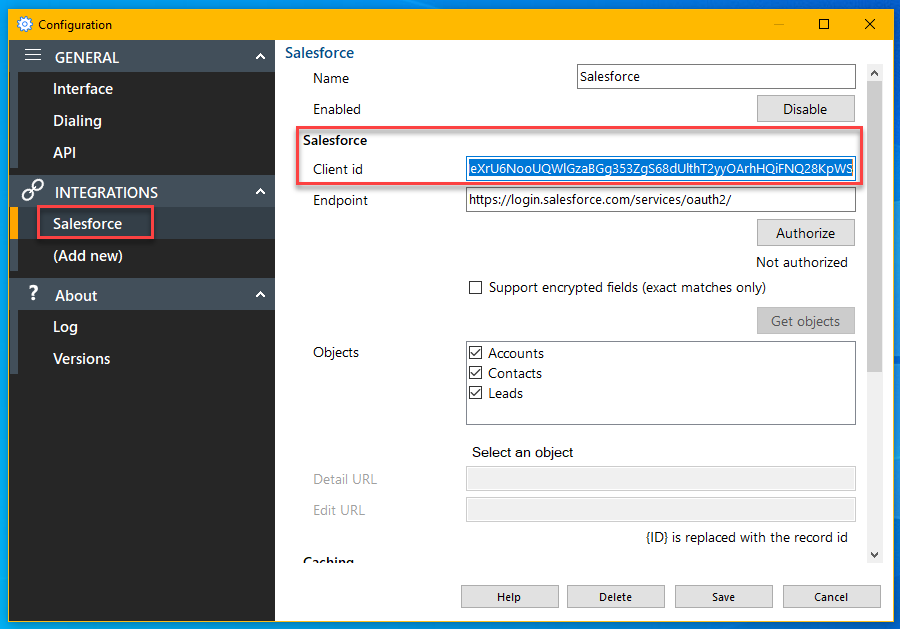
Scroll down to "Activities" and from the drop-down "Pop automatically on inbound" select "Ringing"
Check the box for "Create activity on call end" and then select "Save"