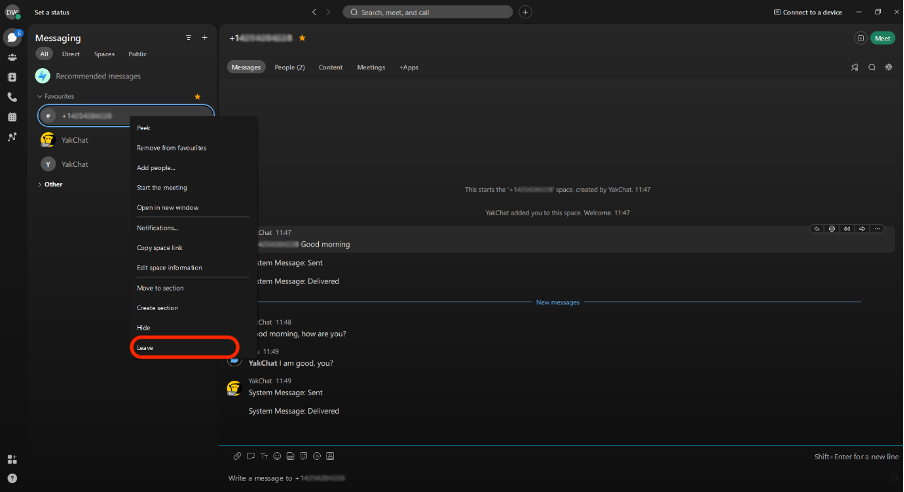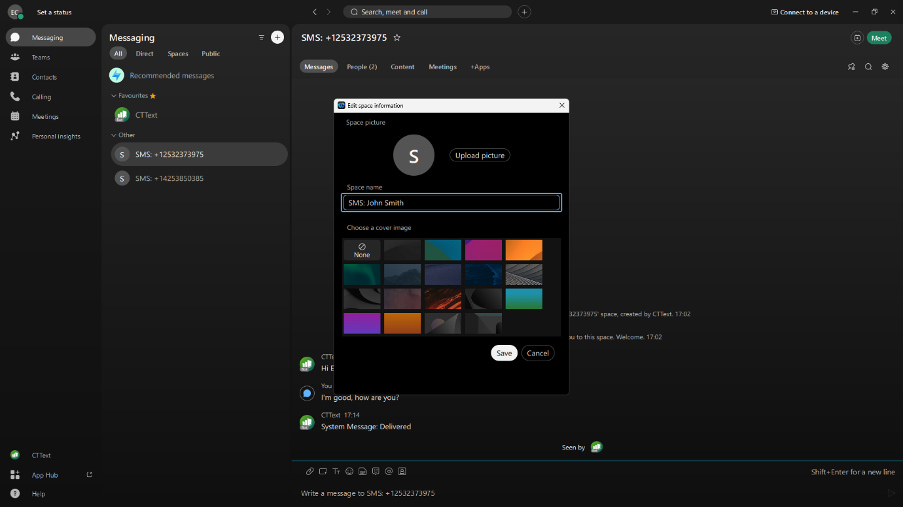CT Text for Webex - User Guide
CT Text for Webex User Instructions
Overview
CT Text enables you to send and receive SMS as a direct message in Webex in the same way that you chat with colleagues. These instructions show you how to send, receive and reply to SMS messages using Webex chat.
Adding CT Text to Favorites
There are separate instructions on how to connect CT Text to your Webex chat. Once connected it is recommended to make the CT Text space one of your favorites by right clicking on the CT Text space and selecting Add to favorites from the menu.
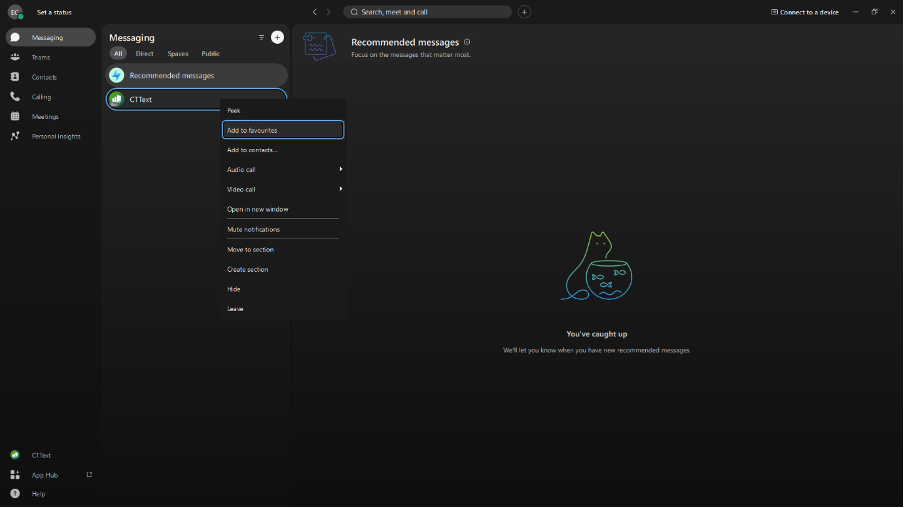
Send a new SMS text Message
To send a text message, Just type the phone number then leave a space and then type your message e.g. "+14253850385 This is my first message" and click send.
Note: Different phone formats that do not contain a space are accepted for the country code set in your user profile e.g. for the US and Canada numbers in the format 4253850385, 425-385-0385, (425)385-0385 are accepted but the format (425) 385-0385 will not work because there is a space.
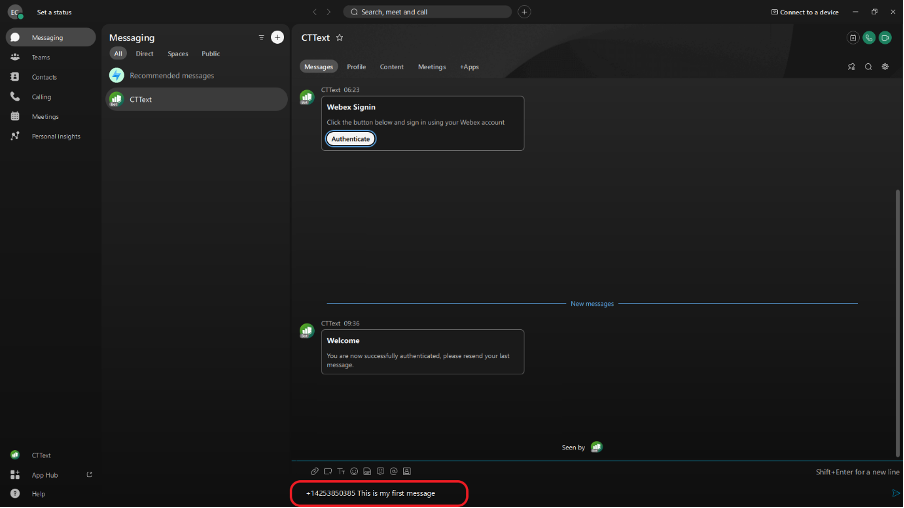
A new space with the phone number will be created and any replies will sent to this space.
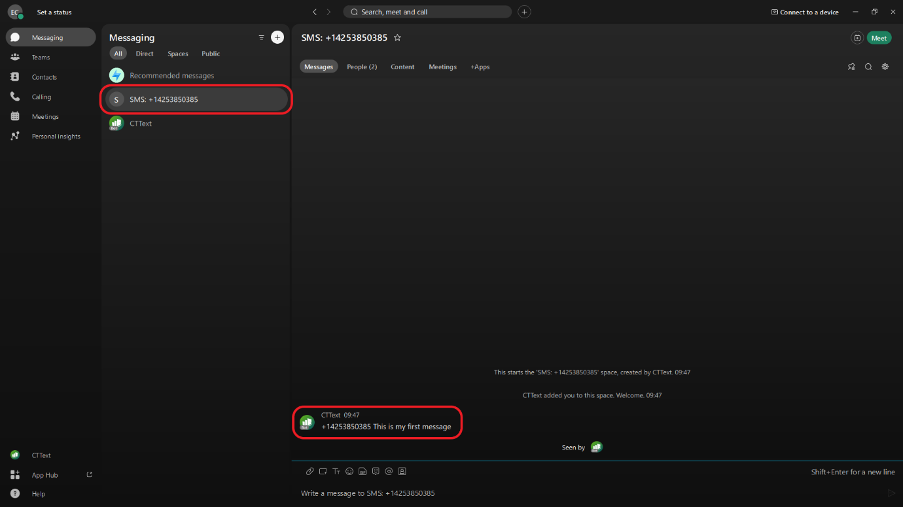
When the number sends a reply message, it will be posted to this space.
Receiving new message notification
When a new text message is received it will be added to Webex as a chat message. A new Webex space with the phone number will be created or use an existing space if one exists for the phone number. A Webex pop-up notification will be displayed for each new text message in the same way as other chat notifications and when selected will display the new text message that was received.
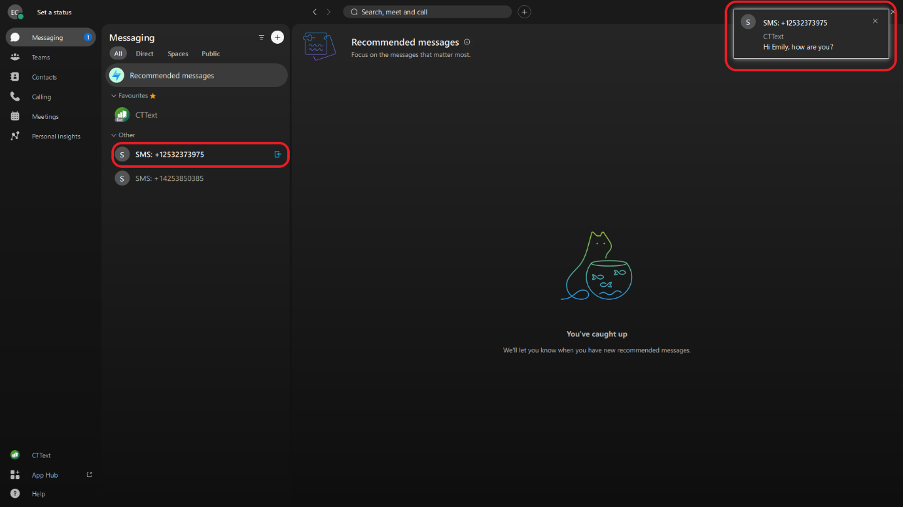
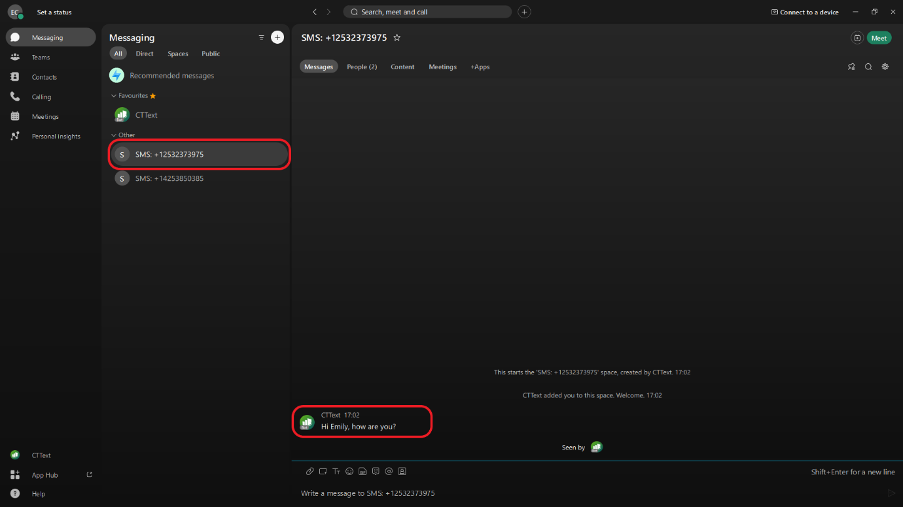
Replying as a chat in a Webex space
To reply to a message in a Webex space type the following in the Write a message toolbar: @[yourbotname] [space] [message] for example in the image below @YakChatBotNotify is the bot name and the reply is sent by typing '@YakChatBotNotify I am good, you?'. The text message will be sent as 'I am good, you?''. Select the Send button in Webex to send the text message.
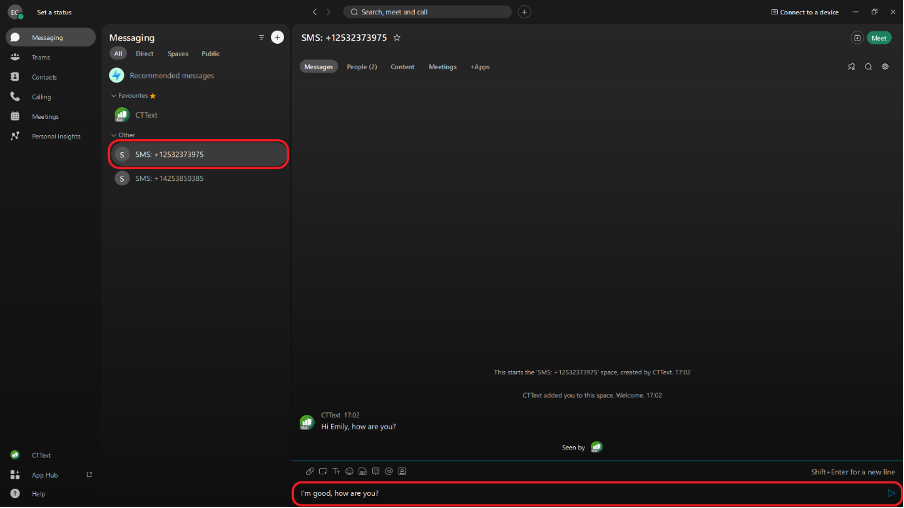
Confirmation will be provided as a chat when the text message has been successfully sent.
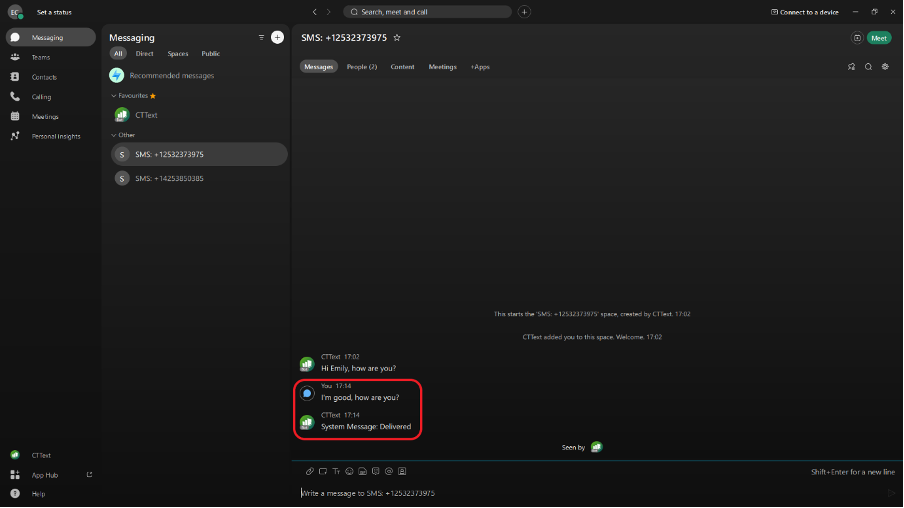
Changing a space name
When a new space is created the space name will be set to be the phone number the text message is received from. The space name renamed to be the contact name if required and any texts received from the same number will continue to be added to the same space.
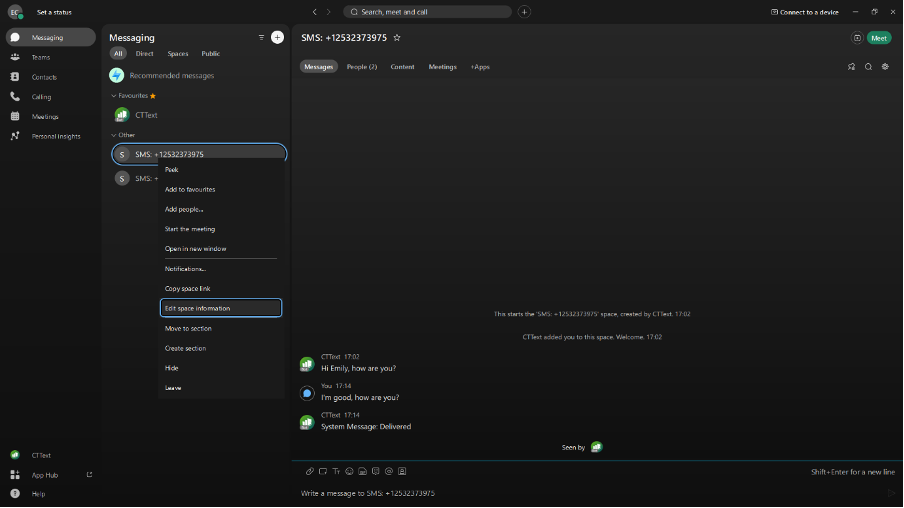
Leaving a space
To reduce the number of spaces displayed you can leave a space knowing that if a new text message is received from the same number, the space will re-appear and you will be notified of the new message. Do not hide a space because bot is unable to provide a notification to a hidden space when a new text message is received.
Important Note: Notifications cannot be provided for hidden spaces. If a space is accidently hidden simply unhide the space and then leave it because notifications can only be sent to visible spaces or spaces that have been left.