CT Cloud SIP Admin - DIDs To/From A SIP Trunk
GOAL:
To be able to add, remove, and/or move numbers within Connect.
Adding a DID:
To add a number in Connect, you will have to start on the location level. First, be sure you have loaded the physical address in Location Properties, Properties. Once there, click through and complete all fields of the address. Connect will confirm that it is, in fact, a true address in order to move forward.
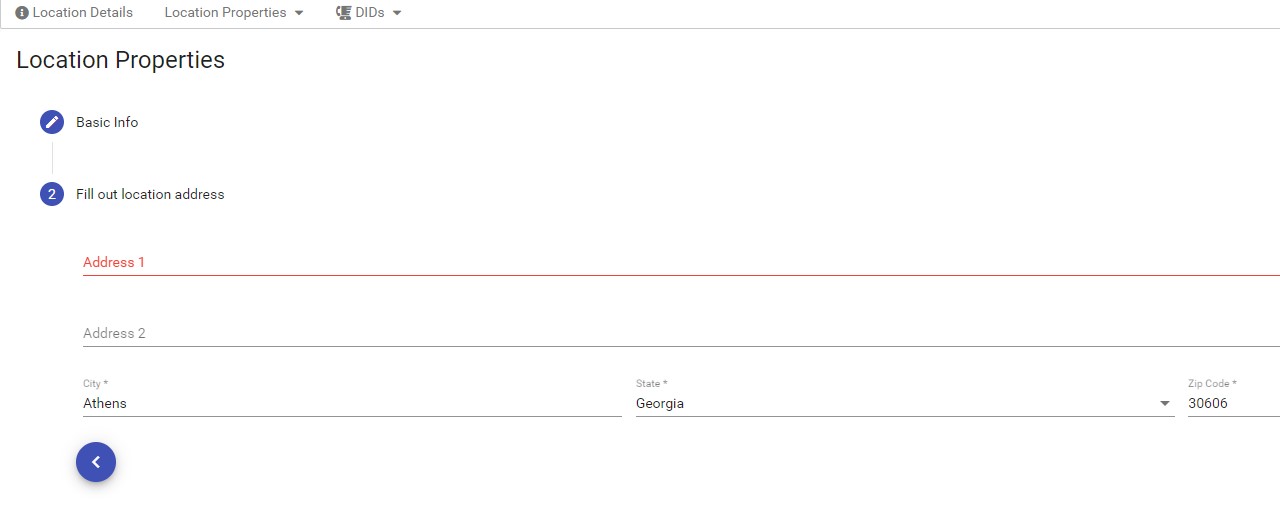
After the address is confirmed, you can load the number itself. Tab over to DIDs, then DIDs, and open that window.

Chose either Single or Block DID. Either one will bring up a similar window in which you much chose the DID type (all voice numbers are CT Cloud SIP), number, enable 911 only if the customer requested it, carrier, and SAVE. (Outbound carrier should be left at Default)
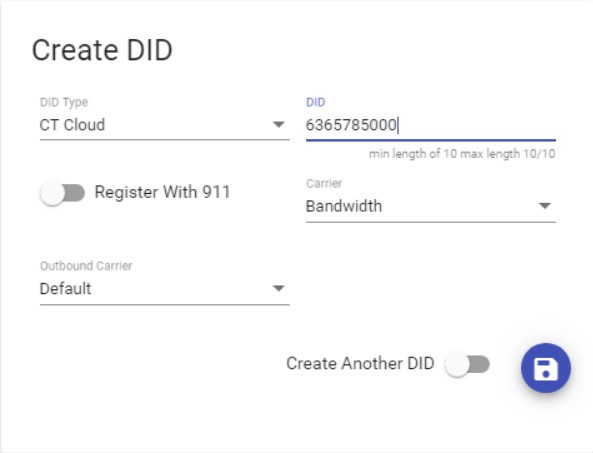
Next you will want to load the number to the trunk. Use the menu on the top left side of the page to navigate back to the SIP Trunk by clicking on CT Cloud and then SIP.
Once you are on the trunk page, click the menu just to the left of the trunk number and chose SIP DID. Click the blue plus sign, that will open a list of numbers that you already loaded on any of the locations for this account that are not already on a trunk. Select some or all of the numbers and SAVE.
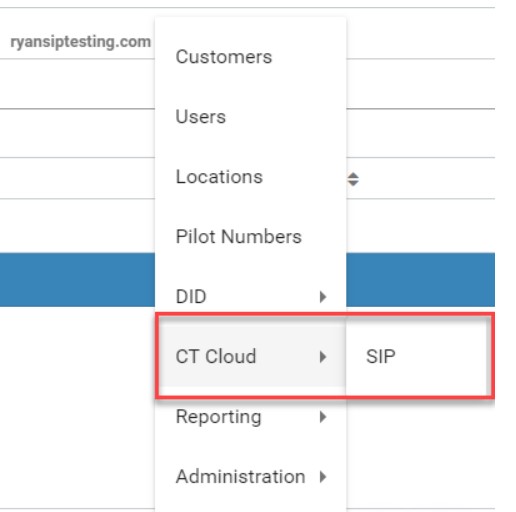
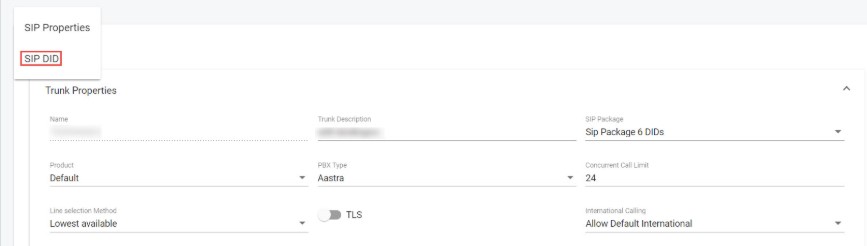
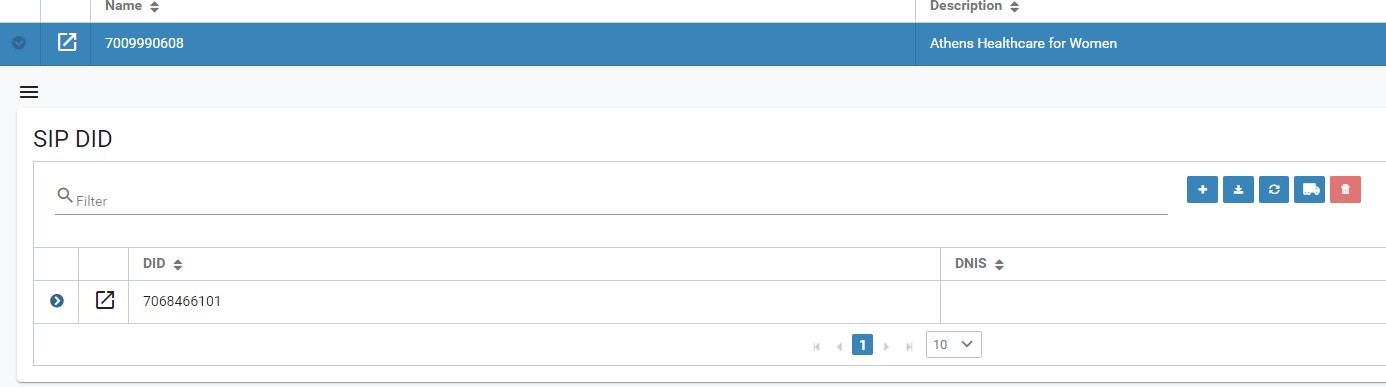
Removing a DID:
To remove a number from the trunk, you will need to start at the trunk level. Click the red trash can at the right side, and then, chose which numbers to delete.
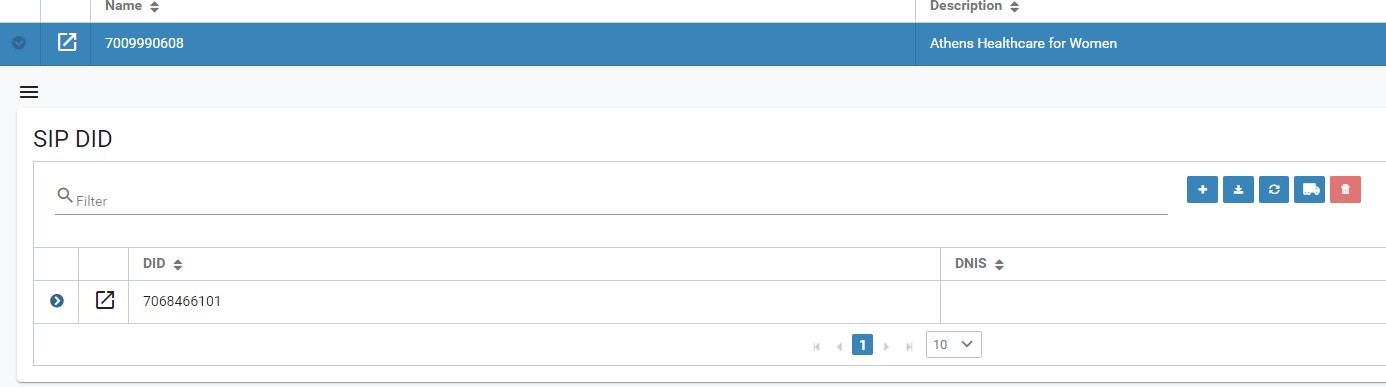
Once you have done that, you will need to navigate to the location level again to remove the number from there.

A number is not completely removed from a customer's account until it is off the trunk AND the location.
Moving a DID:
If your customer has multiple trunks, you can move DIDs from one to another, as long as they are within the same OU. You can do this by clicking on the truck icon on the right side next to the red trash can.
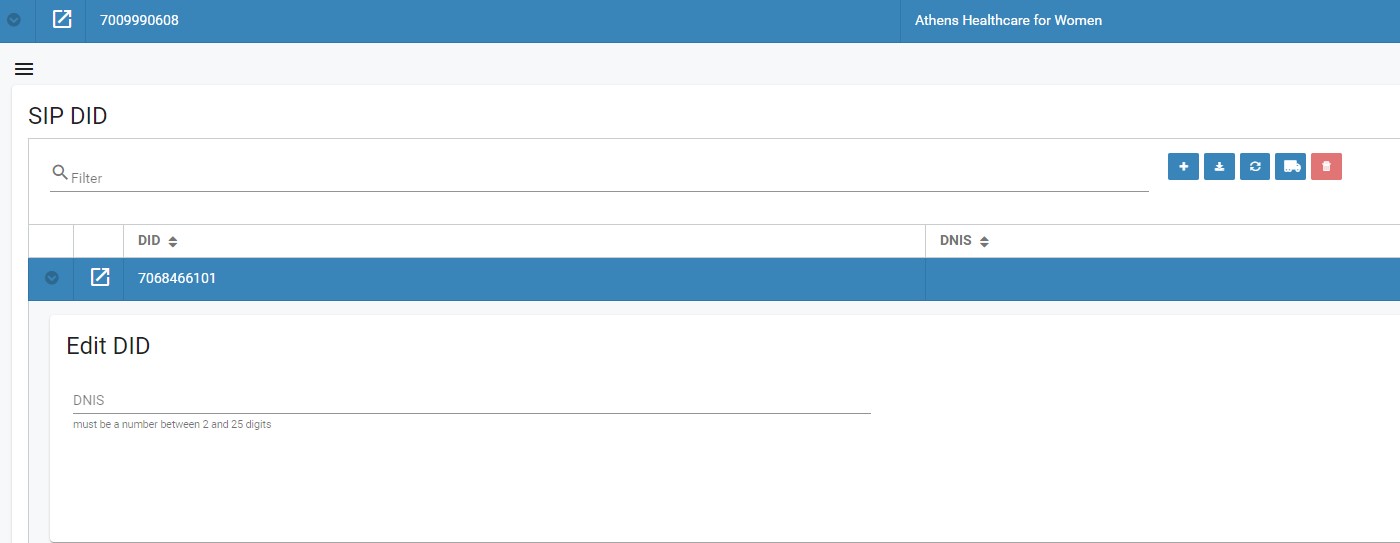
That will open a window in which you can select the DIDs you want to move. You can then pick which trunk they are moving to and click SAVE.

