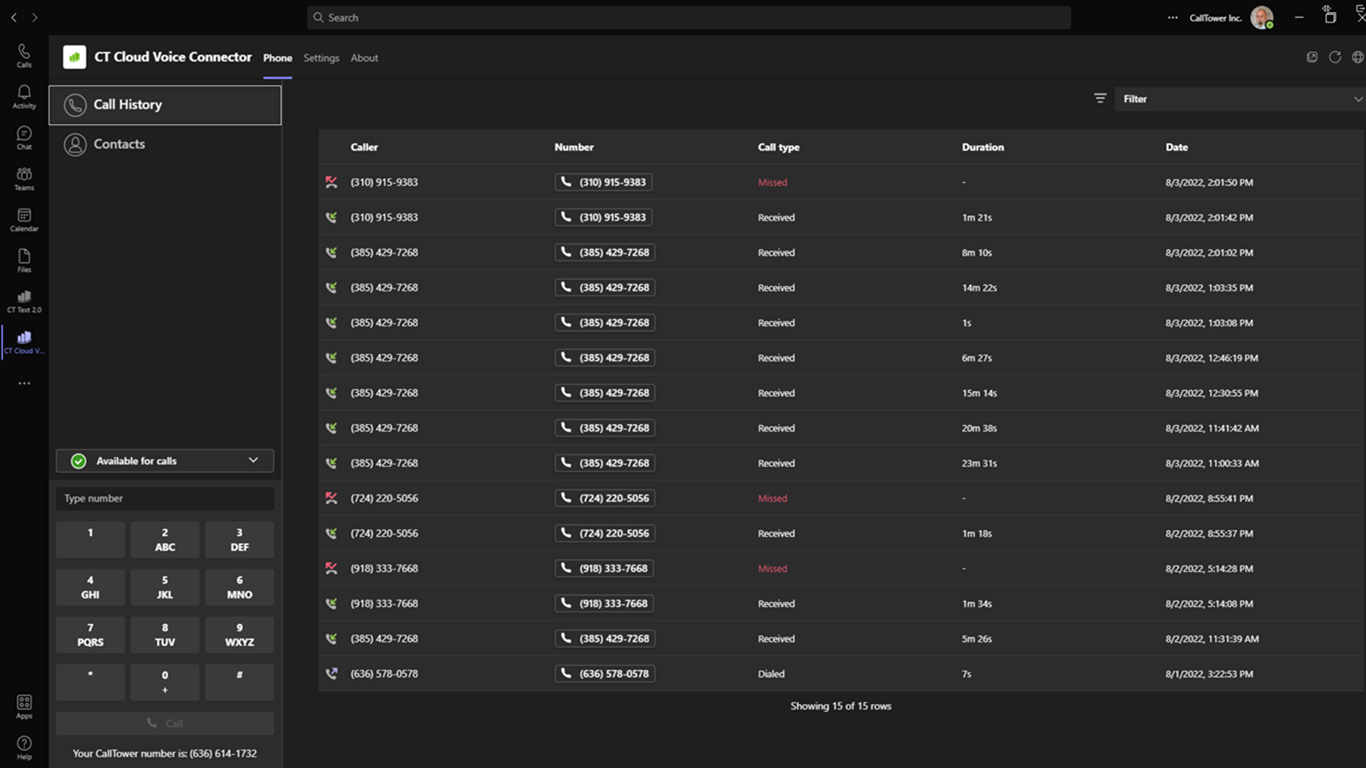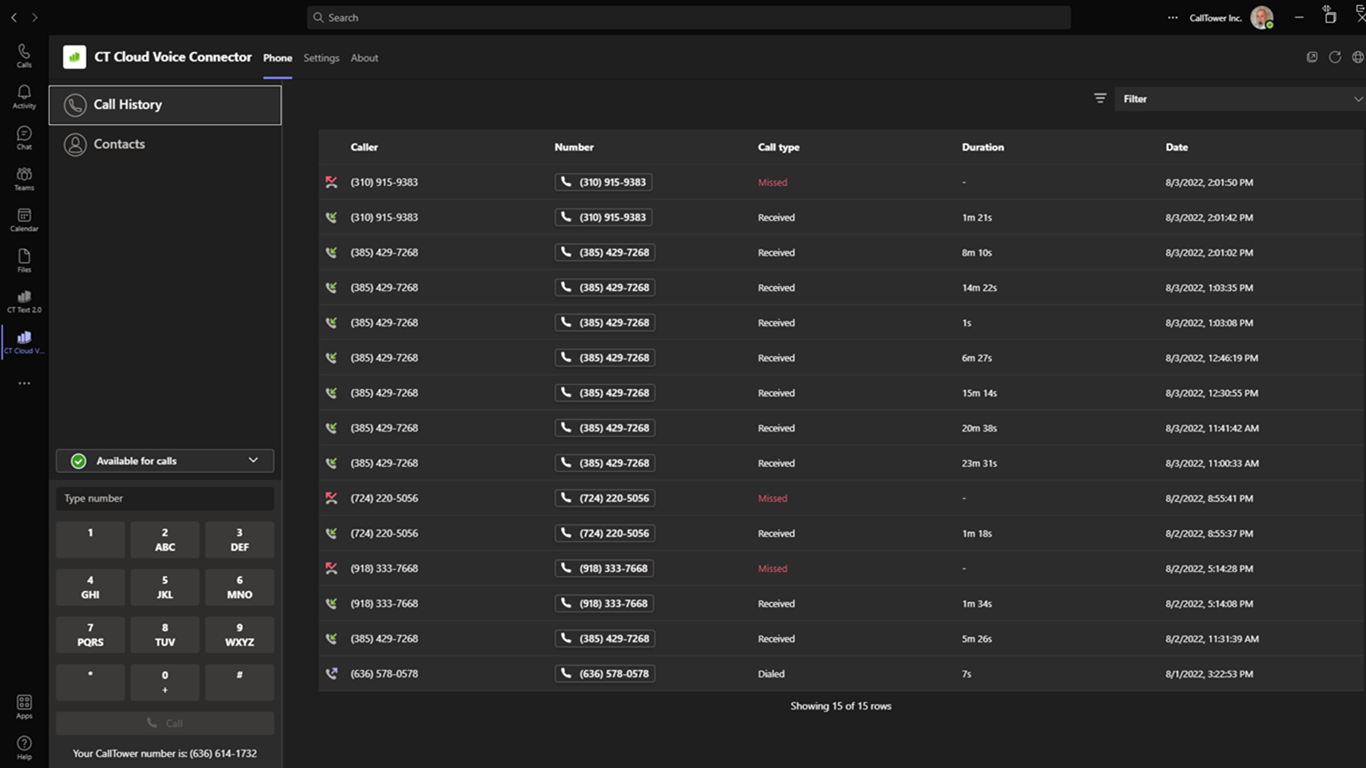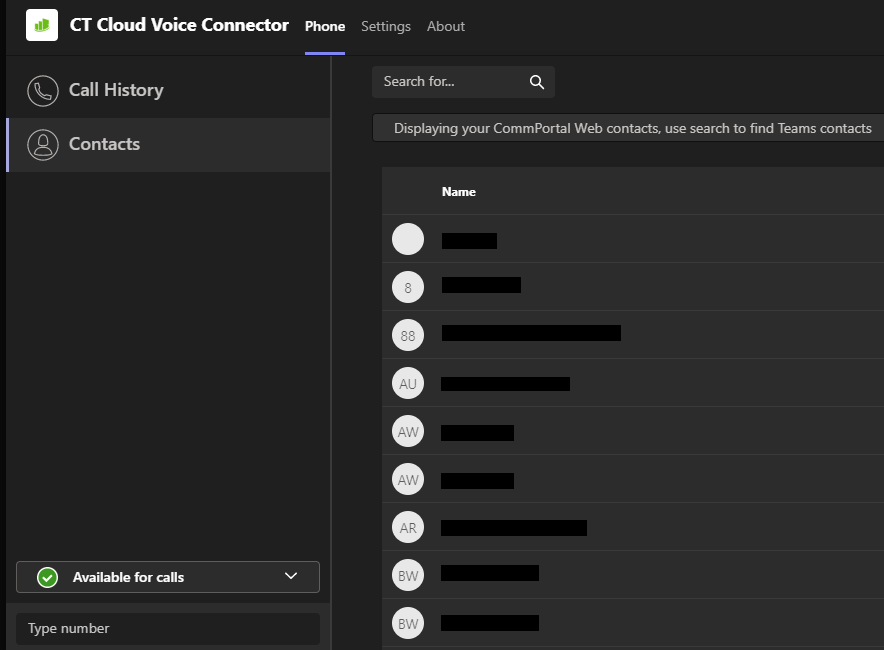CT Cloud Voice Connector - User Guide
Summary
CT Cloud Voice Connector allows you to access CT Cloud Communicator calling from within Microsoft Teams. Use CT Cloud Voice Connector to instantly call contacts who you are chatting with in a Microsoft Teams Chat or Channel. You can also view and redial numbers in your CT Cloud Communicator Client Call History, view and call your CommPortal, Business Group, and Teams contacts, or use the keypad to dial any numbers on the public network.
Install The App
Follow the instructions below to install the CT Cloud Voice Connector app.
- Select the apps icon on the left toolbar in Microsoft Teams.
- Search for CT Cloud Voice Connector.
- Select the app and select "Add."
You can now use CT Cloud Voice Connector to make calls directly from Microsoft Teams.
Pin The App
If CT Cloud Voice Connector does not automatically appear in the Microsoft Teams toolbar, follow the steps below to pin the app.
- Select "New" conversation in a Teams Channel to see the message control area.
- Select the ellipsis in the message compose area.
- Search for CT Cloud Voice Connector in the app tray.
- Right-click on the app and select "Pin" to add the icon to the message compose area toolbar.
If the CT Cloud Voice Connector does not automatically appear in the Microsoft Teams left-hand app bar, follow the steps below to pin the app.
- Select the ellipsis in the left-hand app bar
- Find and select the CT Cloud Voice Connector.
- The CT Cloud Connector icon appears on the left-hand app bar. Right-Click on the CT Cloud Connector icon and select "Pin."
Use the CT Cloud Voice Connector Tab
Select the CT Cloud Voice Connector icon on the left-hand app bar to open the CT Cloud Voice Connector tab.
Call History
Select the "Call History" tab to view and redial numbers in your CT Cloud Communicator Call History. The Call History table contains a list of dialed, received, and missed calls. Use the "Filter" drop-down in the top right to select the type of calls you want to view.
Contacts
Select the "Contacts" tab to view and call your contacts.
- Select the "Display" options above your contact list to choose the contacts to display in the list. Select a single contact source (Either CommPortal contacts or Business Group contacts) or select "All Sources" to display contacts from both sources.
- Use the "Search for..." box on the top left to search for a contact by name or number. The search results include contacts from CommPortal, your Business Group, and Microsoft Teams.
- If you have a "Business Call Manager" or "Easy Call Manager," select your call availability status in the left-hand menu and then select "Available" for calls or "Do Not Disturb" to change your status.
Select "Open call manager" to launch your Call Manager page in CommPortal Web. The web page opens in a new browser window and you are automatically signed in.
Dialpad
Use the dial pad to make a call to any number.
Call Contacts
Select the contact's "Number" button to make a call to the number. If the contact has multiple numbers, the button contains a drop-down list showing the available numbers. Select any of the numbers to start a call.
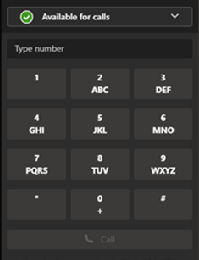
CT Cloud Communicator Calling
For Click-To-Dial calls using CT Cloud Voice Connector, the app calls your phone first and, once you answer your phone, the app then rings the destination phone to connect your call.
If you have CT Cloud Communicator Desktop V3.01 or later, you can enable CT Cloud Voice Connector calling so that calls placed in Microsoft Teams immediately launch CT Cloud Communicator.
If you have CT Cloud Communicator Desktop V2.32 or earlier, you can follow these instructions on a Windows PC to enable CT Cloud Communicator (Tel URI) calling, which allows calls placed in Microsoft Teams to launch CT Cloud Communicator.
When you use the dial pad or select a Number button in CT Cloud Voice Connector:
- If your PC is already running CT Cloud Communicator, your PC starts the call immediately using CT Cloud Communicator.
- If your PC is not running CT Cloud Communicator, your PC launches CT Cloud Communicator and starts the call.
Enable CT Cloud Communicator Calling
- Select the CT Cloud Communicator icon in the left-hand app bar to open the CT Cloud Voice Connector tab.
- Select the "Settings" tab.
- Under the Calling mode heading, select CT Cloud Communicator from the drop-down menu. If you have CT Cloud Communicator Desktop V2.32 or earlier, select CT Cloud Communicator (Tel URI) calling.
- You must also configure CT Cloud Communicator to accept call requests.
- Open CT Cloud Communicator.
- Select your avatar then select Settings.
- On the General tab, tick Use CT Cloud Communicator to call phone number links in emails and web pages.
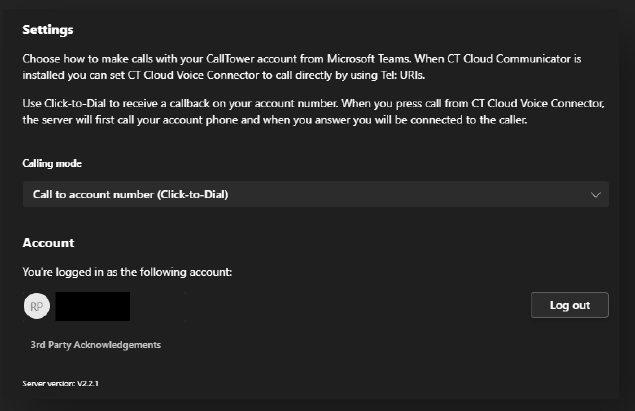
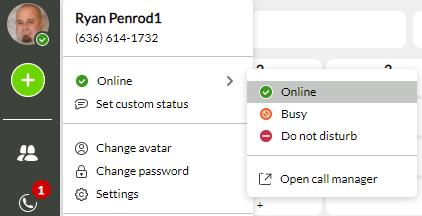
Make a Call Using The Message Compose Area
You can make a call from the message compose area of a Chat or Teams Channel.
- Select the CT Cloud Voice Connector icon in the message compose area.
- The first time you make a call, a pop-up window appears asking you to allow the app to access your Microsoft Teams contacts. Select "Authorize" and wait for the window to close.
- In the "Make a call" window that appears, select a contact from the drop-down list and check the number
Note that the drop-down list automatically populates with the name of the Chat participant or Teams Channel members.
4. Select Call.
5. For Click-To-Dial calls, CT Cloud Voice Connector calls your phone first. Once you answer your phone, the application rings the destination phone to connect your call. If you have
enabled CT Cloud Communicator/CT Cloud Communicator (Tel URI) calling, CT Cloud Voice Connector makes the call directly using Cloud Communicator.