CT Cloud Voice Admin - Manage Users
Manage Users
The Users page shows all individual user lines, Auto Attendant lines, and MLHG (Multi Line Hunt Group) pilot lines in a Department.
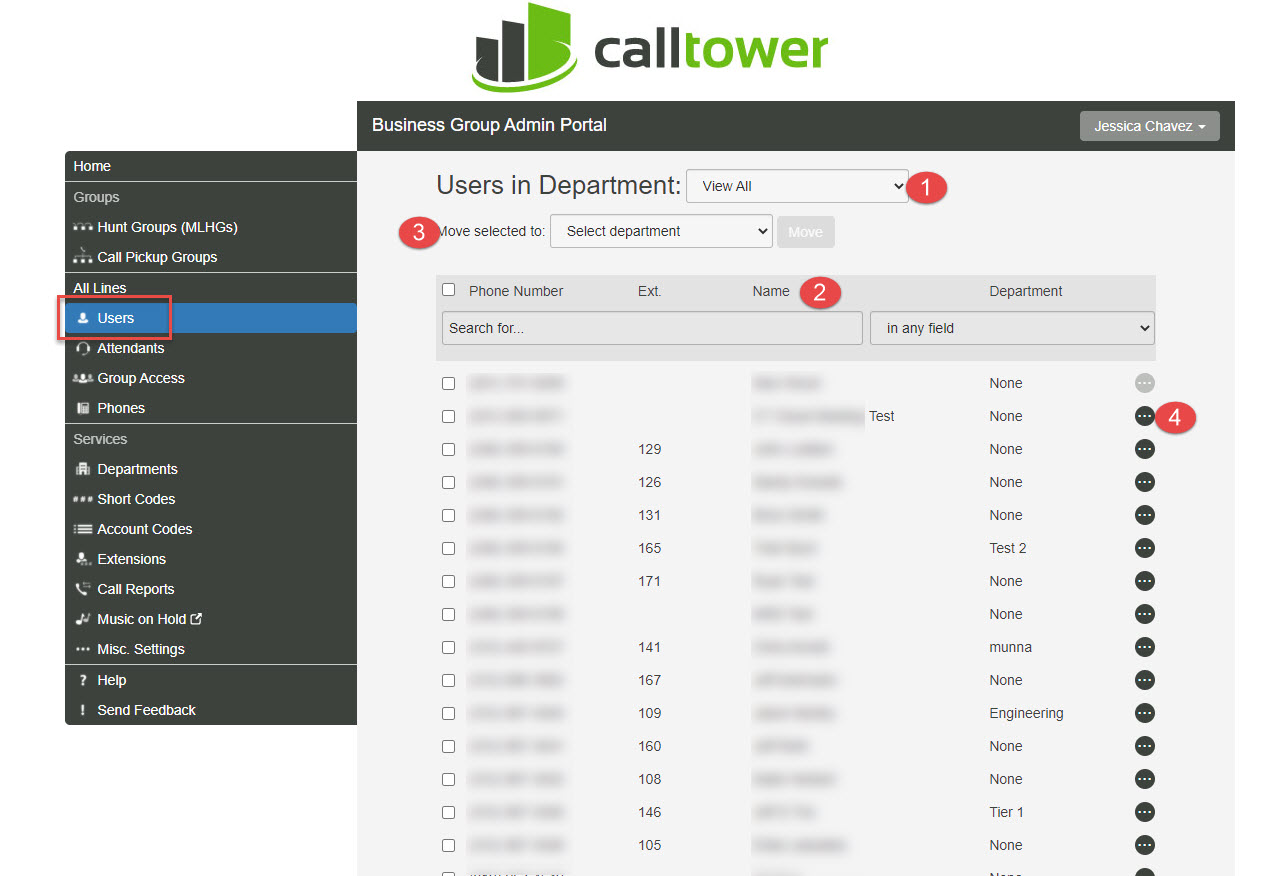
1. Use the Lines in Department drop down menu to display only the lines within a specific department.
2. Search for the line you are interested in based on telephone number, extension number or name. Enter the number or name you wish to find in the Search box, and the list of lines will automatically update to only show lines that match. If you wish, you can restrict your search to only match on a given field by using the drop-down to the right of the search box.
3. Move lines between departments by clicking the checkbox next to the line(s) you want to move, selecting the destination department from the Move Selected To: dropdown menu, and clicking the Move button.
4. Adjust the settings of an individual line by clicking on the Actions dropdown to the right of the line you want to modify. Settings options are:
• View Individual Settings – Access Commportal for a specific user’s account to manage settings like call forwarding, alerting, etc. See the CallTower User Portal for HPBX for more details. Please note that you cannot access messages or greetings / recordings when accessing a specific user line or auto attendant through the Business Group Administrator interface.
• Unlock Account – Unlocks a user’s account that has been locked due to too many attempted logins with the incorrect password. Passwords can be reset using the View Individual Settings option.
• Reset Line – Allows you to reset certain fields to reuse an existing line for a new user. Available settings are:
-
Telephone number - This field cannot be changed. Please contact CallTower support to change the telephone number for aline.
-
New account name
-
Also Use as Local Calling Name - Sets the Caller ID Name used for calls to other CallTower customers to the new account name configured above. If this option is not selected, the local calling name will be set to an empty string.
-
Remove from groups - Removes the number from all MLHGs.
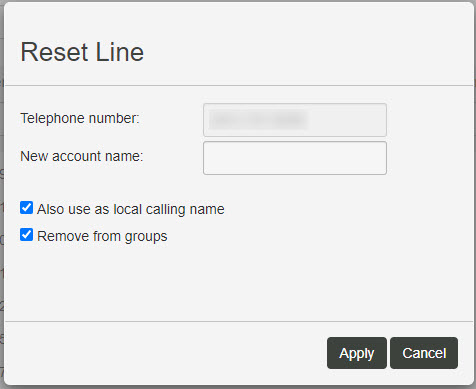
After filling the form, press Apply. Press Confirm on the confirmation page if you are sure you want to reset the selected line.
Please note: Resetting an account will permanently lose all its settings. Please take extra care when performing this operation.
After successfully resetting the account another popup will display the new user details, which may include the following:
• Telephone Number
• Account Name
• Account Password, if the line is an EASsubscriber
• Voicemail PIN, if the line is an EASsubscriber
• Call Service PIN, if the line is a CFSsubscriber These user details are automatically generated and can be easily copied and pasted wherever required. The account name, password and PIN can be changed afterwards in the Settings page, via the "View individual settings" action.
