CT Cloud Voice Admin - Analytics
Overview
If CT Cloud Voice Analytics is enabled for your Business Group Administrator account, you will see Call Analytics as an option in the BG Admin Commportal dashboard.
The BG Admin dashboard is available at https://commportal.calltower.com/new/bg.
Please note that statistics are available for a period of 60 days. Data is not available for time periods older than 60 days from the date of the report.
Call Analytics Summary and Reports
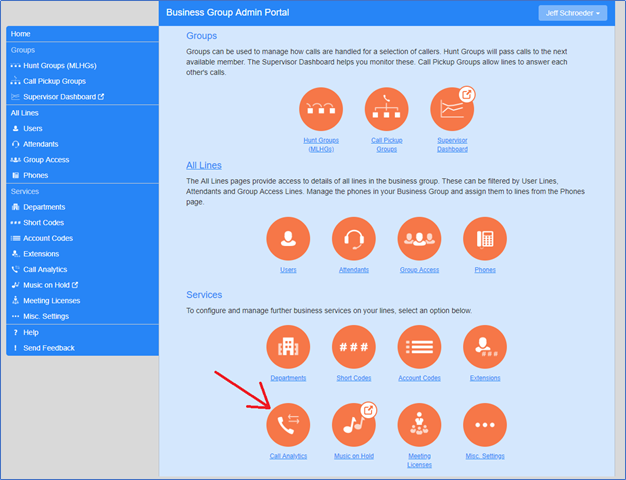
Clicking on Call Analytics on the left-hand menu or under Services launches the following Summary screen.
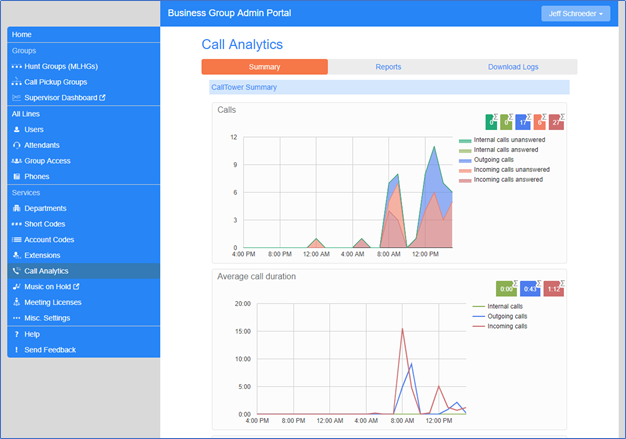
On this screen, the BG Admin can view summary reports on calls, average call duration, and average alerting duration for the Department or Business Group that they administer as well as access reports and download logs from the tabs across the top of the page.
Reports
Click on the Reports tab to create and manage scheduled or one-off reports. A one-off report is run once when the Update Reports button is clicked.
New Reports
The BG Admin can click New Report to create a new scheduled or one-off report.
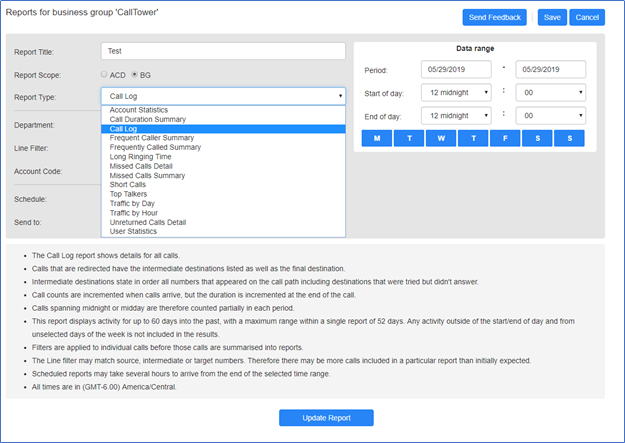
Add a new report
Enter the following information for a new report:
- Title – This is a free text description of the report. This field is optional for one-off reports
- Report Scope – Choose an ACD report for a queue or BG for individual reports that include non-ACD usage.
- Report Type – Choose the report from the dropdown menu. Descriptions of available reports are listed below.
- Filters – Reports can be filtered by Department, individual Lines, Account Codes, or Queue. Note: If the BG Admin enters both a Department and a Line, and the Line is not in that Department, the report will display calls between that Line and anyone in the Department. If the BG enters both a Department and an Account Code, this will match all calls from that Department using that Account Code.
- Schedule – Choose from One-Off (run the report now,) Daily, Weekly, or Monthly. Interval based reports require a valid email address in the Send to field.
- Send to – Enter the email address that should receive the report(s.)
- Data range – The data range determines which days and times are included in the report.
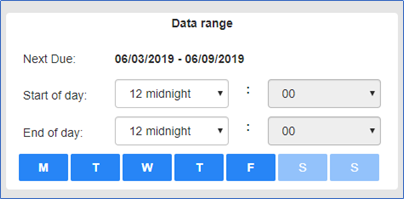
- Period – Determines the starting and ending date for the report. This will be automatically be determined for scheduled daily, weekly, monthly, or yearly reports.
- Start of Day / End of Day – This allows to report to be limited to a certain start and end time during the entire date range of the report. For example, if business hours are from 8:00AM to 6:00PM and a weekly report should only display information on calls within those hours, set the Start of Day time to 8:00AM and End of Day to 6:00PM.
- Days – By default, a report will show information for all days of the week during the report date range. To exclude certain days, click on them to gray them out. In the example below, Saturday and Sunday have been grayed out and will not be included in the report.
ACD Report types
- Agent Summary - Gives an overview of the performance of all of the Agents in your call center, including average, minimum, and maximum call duration, ring time, and answered / missed call statistics.
- Agent Status Summary - Allows you to see how long a specific Agent has been spending in each Agent State during your chosen time period.
- All Agents Status Summaries - Similar to the Agent Status Summary report, the All Agents Status Summary report shows information for all agents, rather than requiring the user to choose a single agent.
- Call Log - Gives a detailed overview of call activity for your call center, providing information on all calls made to or from the Business Group or Department specified. The entirety of this time period must be within the last 60 days.
- Call Detail by Agent - Offers a detailed view of call activity for a particular Agent, providing information on all incoming and outgoing calls involving an Agent during your chosen time period.
- Call Duration Summary - Displays how quickly Agents are handling incoming calls.
- Daily Traffic - The Daily Traffic report provides call volume for the date range specified, including call count and duration information for AM, PM, and peak hour for each day.
- Hourly Usage – Provides average call volume information over the report date range, divided into hourly periods.
- User Statistics - Provides an overview of the performance of each of the Agents in your call center, including answered / missed calls, total call number, and call duration.
- Calls by Day – Similar to the Daily Traffic report, but provides total calls and answered, missed, and rejected statistics rather than call duration.
- Calls by Queue – Similar to the Calls by Day report, but allows the user to specify reporting on an individual queue.
- Inbound Summary – Provides a summary of the activity for each Pilot Number in your Queue(s).
- Queue Summary – Shows inbound call activity in all your Queues on a single report. This report includes total calls, answered / missed calls, and average wait, abandon, and talk time for both inbound calls and internal calls.
- Abandoned Calls Summary - Shows how many calls are abandoned and the average abandon time across all of queues. This report includes both inbound calls and internal calls.
- Abandoned Calls Detail – Provides abandon statistics for different time periods. Similar to above, but breaks stats into different time periods – every 5 minutes for reports over time periods of less than 28 hours, every hour for time periods less than 32 days. Also adds rejected calls (calls dropped by system due to queue depth or max queue time.)
- Short Calls by Agent - Displays the number of calls of less than 5 seconds handled by agents.
- Frequent Callers Summary - Provides the 50 most active callers, in order, for the selected queue. This report also provides the amount of received vs. abandoned calls, total queue time, and total talk time for each of the callers in the report.
BG Report types
- Account Statistics – Provides outbound call statistics for calls using account codes, grouped by each account code used.
- Call Duration Summary – Shows the number and total duration of inbound and outbound calls grouped by duration.
- Call Log – Provides detailed call by call information. When viewing the report in the Commportal Web interface, Source, Destination, and Account Code fields are links that will filter the report by that user, telephone number, or account code.
- Frequent Caller Summary – Provides a list of the telephone numbers of callers who made the most incoming calls, as well as how many calls were made and answered and total duration.
- Frequently Called Summary - Similar to Frequent Caller Summary, but grouped and ranked using the called telephone number rather than the calling one.
- Long Ringing Time - Shows any incoming calls that rang for longer than 30 seconds.
- Missed Calls Summary – Provides a count of incoming calls for each day within the report period that were not connected (calls answered by voicemail or an auto attendant count as connected.)
- Missed Calls Detail - Shows detailed information for incoming calls during the report period that were not connected (calls answered by voicemail or an auto attendant count as connected.)
- Short Calls - Shows answered incoming calls that were shorter than 5 seconds, for example to indicate when a caller was connected to an auto attendant or a voicemail service and hung up without taking any further action.
- Top Talkers – Provides call data for users including total and answered calls and data on call duration, ordered by total call duration.
- Traffic by Day - Call data arranged by day.
- Traffic by Hour - Call data arranged by hour.
- Unreturned Calls Detail – Similar to the Missed Calls Detail report but minus any calls that were subsequently returned during the period of the report.
- User Statistics - data on calls and call duration by Business Group line
Report Schedule Manager
The Report Schedule Manager page allows management of saved one-off and scheduled reports as well as new report creation. Use the Edit button to modify an existing report and the Delete button to remove an existing report. The Add a New report can be used to create a new report, while the Clone button allows creation of a new report based of an existing one.
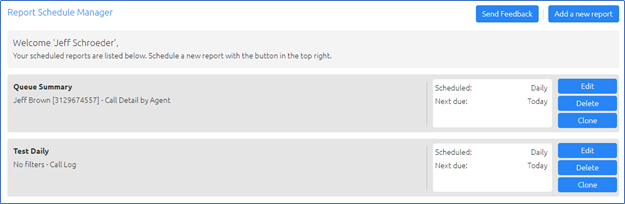
Download Logs
The Download logs tab allows a BG Admin to request a CSV file containing the logs of all calls made to and from lines within their administration domain, whether for the whole Business Group or department and sub-departments. Reports can be run for up to a month at a time and include calls to MLHGs within the Business Group or department.
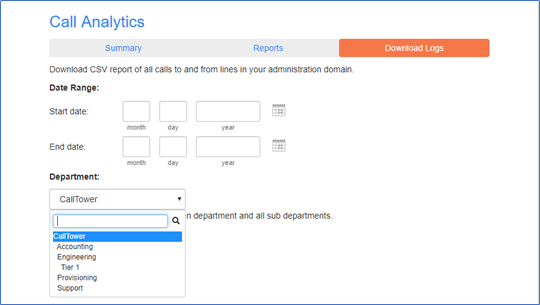
Note: If this Business Group has over 10,000 lines, the BG Admin must filter the call logs by selecting a Department. It is not possible to download call logs for the entire Business Group in a single operation. The downloaded report uses the configured time zone of the user requesting the download. Note that, unlike Reports, the call duration shown includes any alerting time.
