Skype For Business: Switch your audio device during a meeting or call
Level of Support:
Skype For Business (Lync): Switch your audio device during a meeting or call
Skype For Business (Lync): Features/Settings
Skype For Business (Lync): Information Request
Sometimes you may need to switch to a different audio device in the middle of a Skype for Business (Lync) Meeting or call if your current device isn't working.
If you have a second device connected, you can easily switch to it without leaving the conversation. If you don't have another device connected, see Set up and test Lync audio.
All Troubleshooting steps / How To:
o Features/Settings - Information Request
To make a Skye For Business calls, you can initiate this one of two ways.
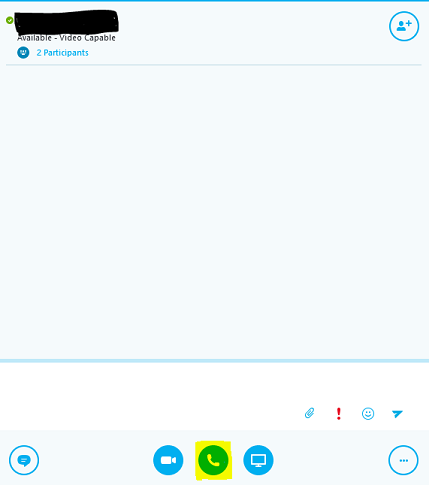
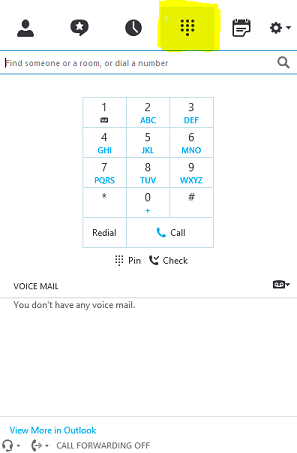
1st option is to press the call button in when in a chat window with the recipient. As seen on the left side.
2nd option is to open the dialer pad from the main Skype client and then make the call. As seen on the right side.
After you have successfully connected a Skype for Business call the following steps will help you switch the audio device during the call.
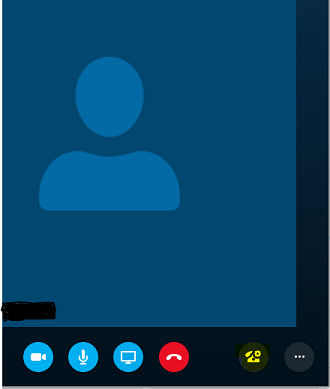
Click on the phone icon and then a window will pop up for changing the audio device.
Switch to a different audio device
1. Point to the Phone/Mic button  in your Skype for Business (Lync) Meeting or call.
in your Skype for Business (Lync) Meeting or call.
2. Click the DEVICES tab, and then select the device you want.
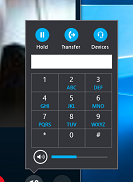
Skype for Business (Lync) switches to the new device without interrupting your conversation.
TIP: If you have a desk phone attached to your computer and want to switch your audio to it, you can just pick up the receiver or press the speaker button.
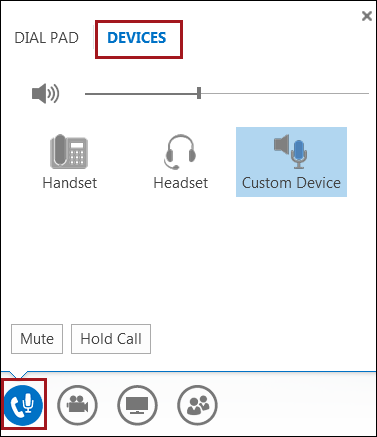
For additional Information refer to the following: https://support.office.com/en-us/art...rs=en-US&ad=US.
