Configuring VVX phones to use provisioning server
This article will walk users through configuring and logging into their Polycom VVX phones through the phone interface or the web utility.
This document details the configuration of the following Polycom VVX models only: 300 series, 400 series, 500 series, 600 series
The 300 and 400 models are identical to the 310 and 410 models except the integrated Ethernet switch port on the back of the phone is 100MB instead of 1GB which means the PC plugged into the phone would be limited to a 100MB connection to the network
Prerequisites
To complete the provisioning steps in this document, you will need the following:
- Power for the telephone, either via a power brick or by connecting the phone’s Ethernet jack to a Power over Ethernet-enabled switch port
- Access to an Internet connection on the local network.
Note: When provision multiple phones CallTower recommends configuring client side DHCP server to use our provisioning server
- Skype: This can be accomplished by pushing DHCP option 160 and 66 to http://pps.calltower.com and will need be performed by a network administrator
- Teams: This can be accomplished by pushing DHCP option 160 and 66 to http://noam.ipp.sdg.teams.microsoft.com and will need be performed by a network administrator
Power and Connect the Phone
- If using a power brick to power the phone, connect the power cable to the back of the phone and to a standard power outlet.
- Connect one Ethernet cable to the phone’s LAN jack and to an available Ethernet jack. If you are using PoE to power the phone, the Ethernet jack must connect to a PoE switch.
- Connect a second Ethernet cable to the phone’s PC jack and to the Windows PC that will be used for configuring the phone.
- The phone will power up automatically once power has been provided.
Adding the phone to the provisioning server
- Press the Home button
- Select “Settings” button from the main menu.
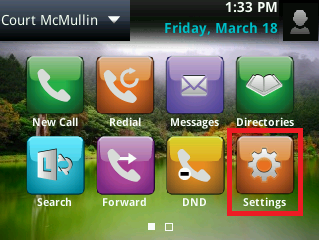
- Select “Advanced…”
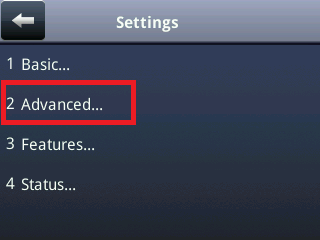
- Enter the admin password for the phone. If the password is unknown, then a factory reset will be necessary to reset it to the default 456.
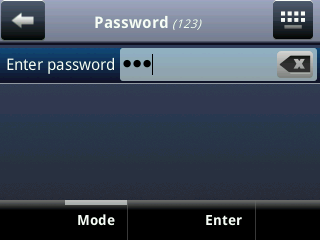
- Select “Administration Settings”
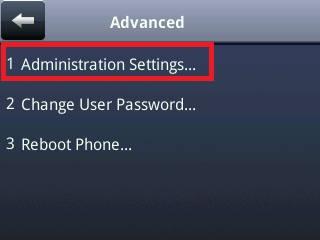
- Select “Network Configuration…”
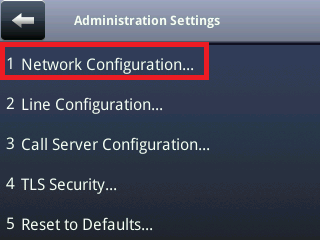
- Select “Provisioning Server…”
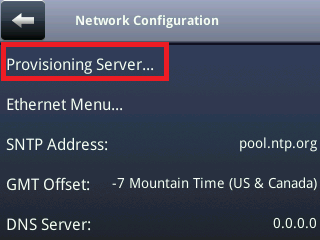
- Select “Server Type:” and choose “HTTP”.
- Select “Server Address:” input “pps.calltower.com” for Skype or "noam.ipp.sdg.teams.microsoft.com" for Teams.
Note: The rest of the settings should be left as they are.
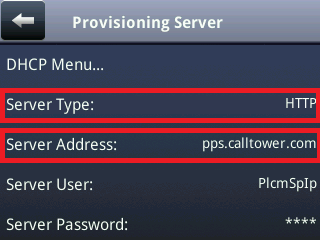
- Select "Back"
- Select "Back"
- Select "Save Config"
- The phone should reboot
Note: After the reboot, the server type will show as FTP. This is expected behavior.
